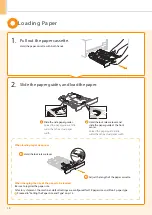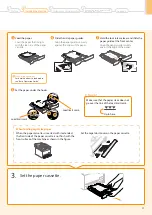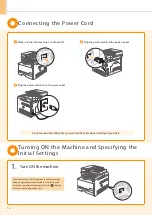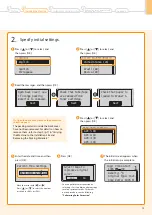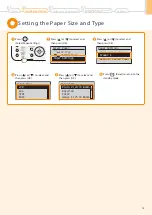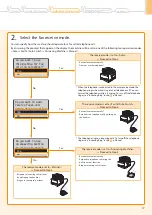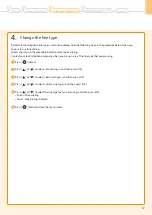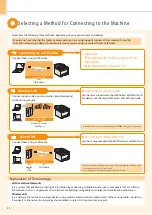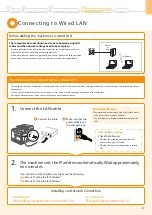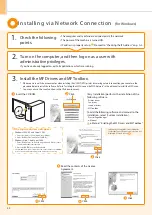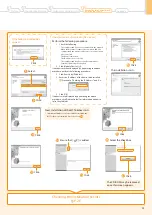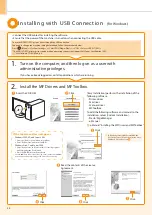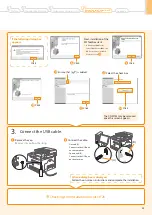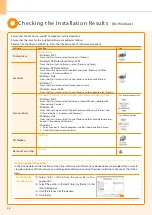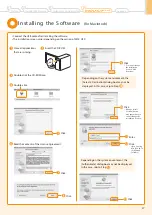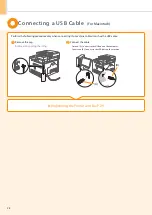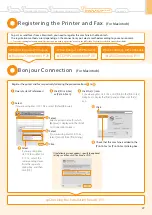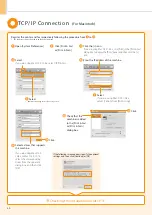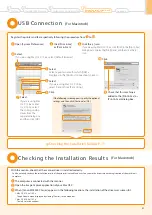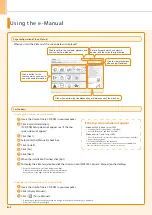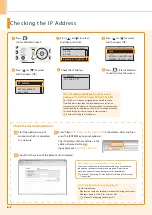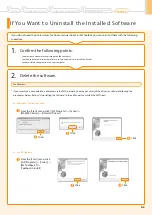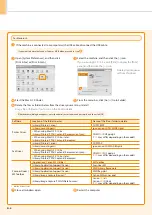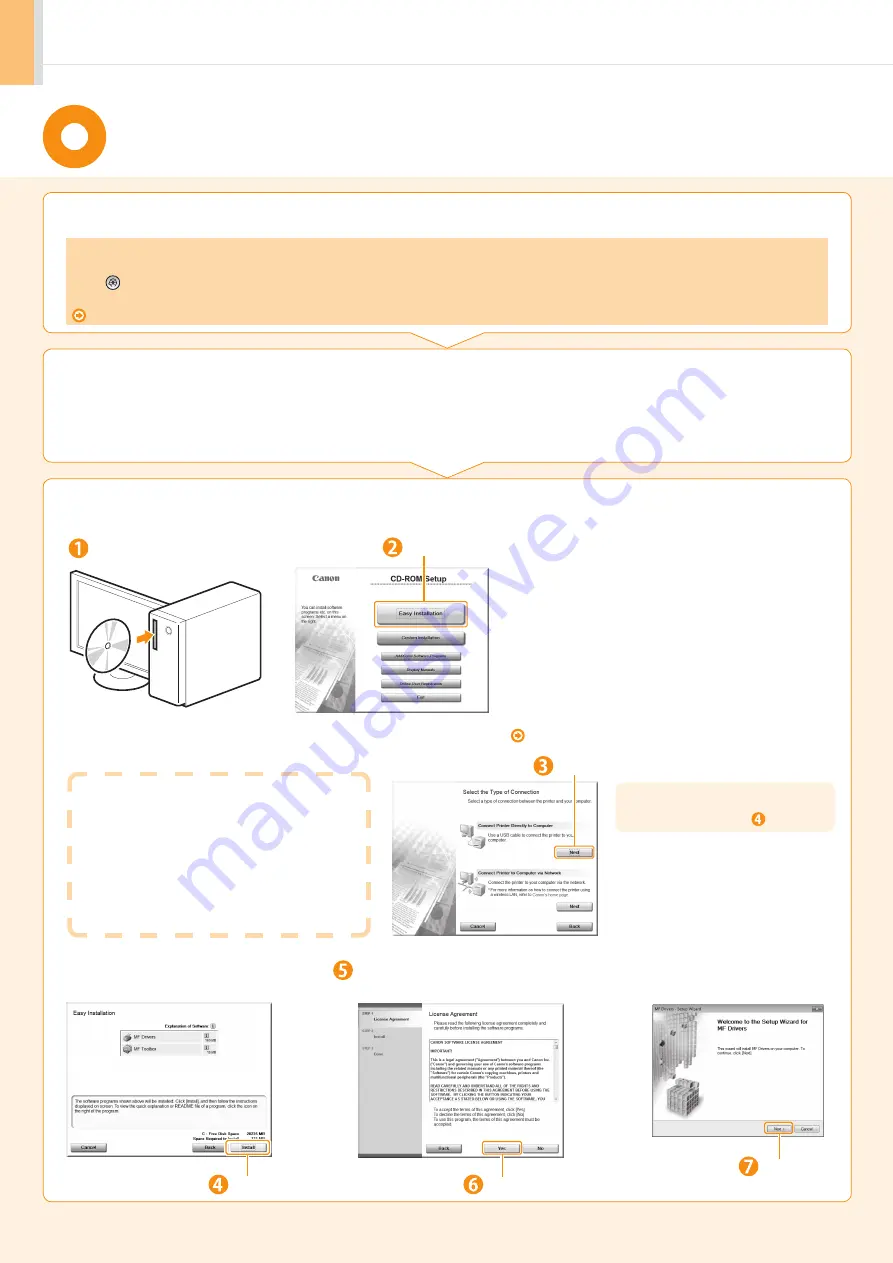
24
Installing with USB Connection
(For Windows)
1.
Turn on the computer, and then log on as a user with
administrative privileges.
2.
Install the MF Drivers and MF Toolbox.
If you have already logged on, exit all applications which are running.
•
Connect the USB cable after installing the software.
•
Ensure that the power of the machine is turned on when connecting the USB cable.
Insert the CD-ROM.
Click.
If the top screen does not appear
•
Windows 2000, XP, and Server 2003
1. From the [Start] or [start] menu, select [Run].
2. Enter "D:\Minst.exe", and then click [OK].
•
Windows Vista, 7, and Server 2008
1. Enter "D:\Minst.exe" in [Start Search] or [Search programs
and files] under the [Start] menu.
2. Press the [ENTER] key on the keyboard.
* The CD-ROM drive name is indicated as "D:" in this manual. The CD-ROM
drive name may differ depending on the computer you are using.
Click.
Read the contents of the License
Agreement.
Click.
Click.
Click.
[Easy Installation] performs the installation of the
following software.
•
Printer driver
•
Fax driver
•
Scanner driver
•
MF Toolbox
To add the following software and manual to the
installation, select [Custom Installation].
•
Presto! PageManager
•
e-Manual
e-Manual “Installing the MF Drivers and MF Toolbox”
To use the UFRII LT (XPS) printer driver through the USB connection
You need to change the machine setting beforehand. Follow the procedure below.
Press [ ] (Menu)
→
<System Settings>
→
<Select PDL (Plug-n-Play)>
→
<USB>
→
Select <UFRII LT (XPS)>
* The UFRII LT (XPS) printer driver can be used on operating systems that support XML Paper Specification (XPS).
“User Software CD-ROM” on p. 4.
* In Windows Server 2003/Server 2008, the
[Select the Type of Connection] screen is not
displayed. Proceed to Step
.
Summary of Contents for Color imageCLASS MF8080Cw
Page 38: ......