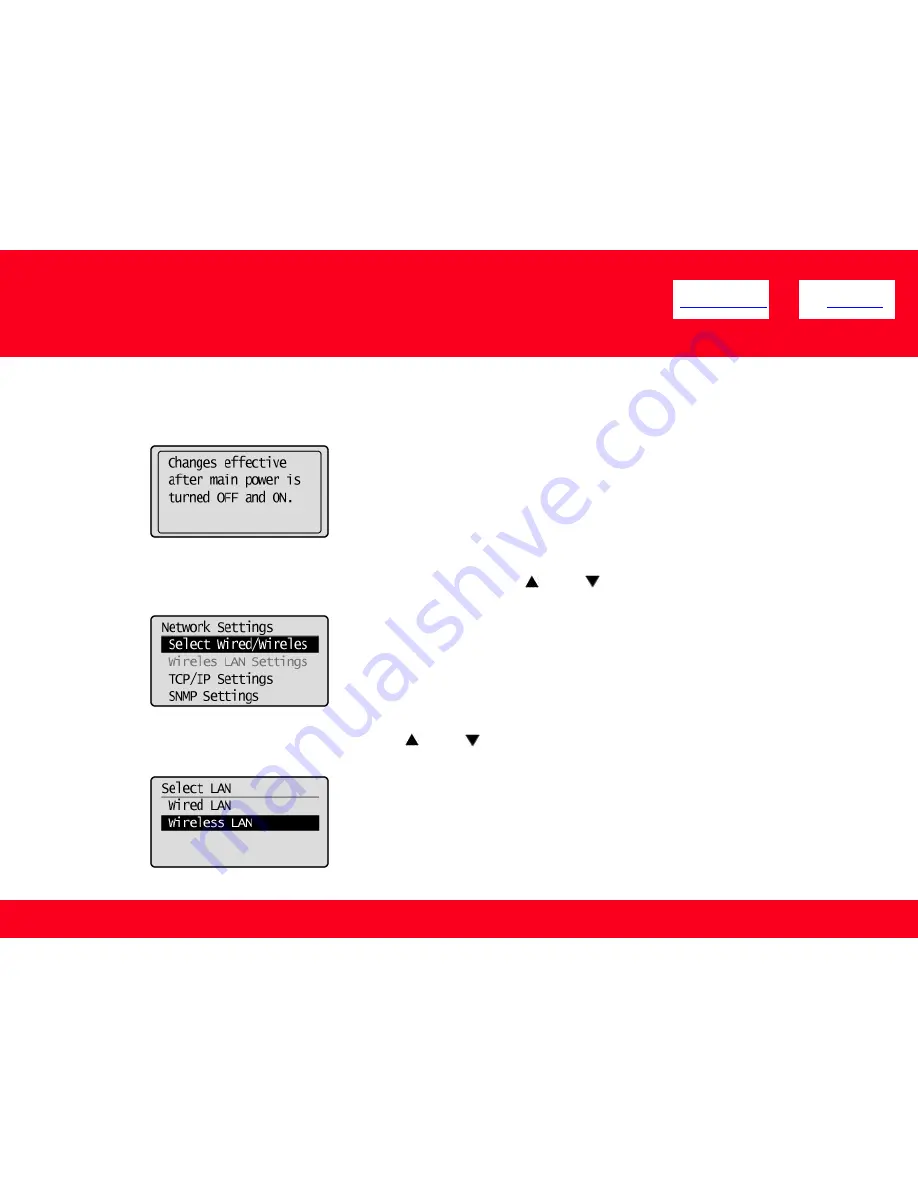
6
Switching the connection Method to
Wireless LAN
The screen below is displayed for approximately 5 seconds. (You do not need to turn the machine OFF/ON in this step.)
<< Previous
Next >>
3. Select <Select Wired/Wireless LAN> using [ ] or [ ], and then press [OK].
4. Select <Wireless LAN> using [ ] or [ ], and then press [OK].





















