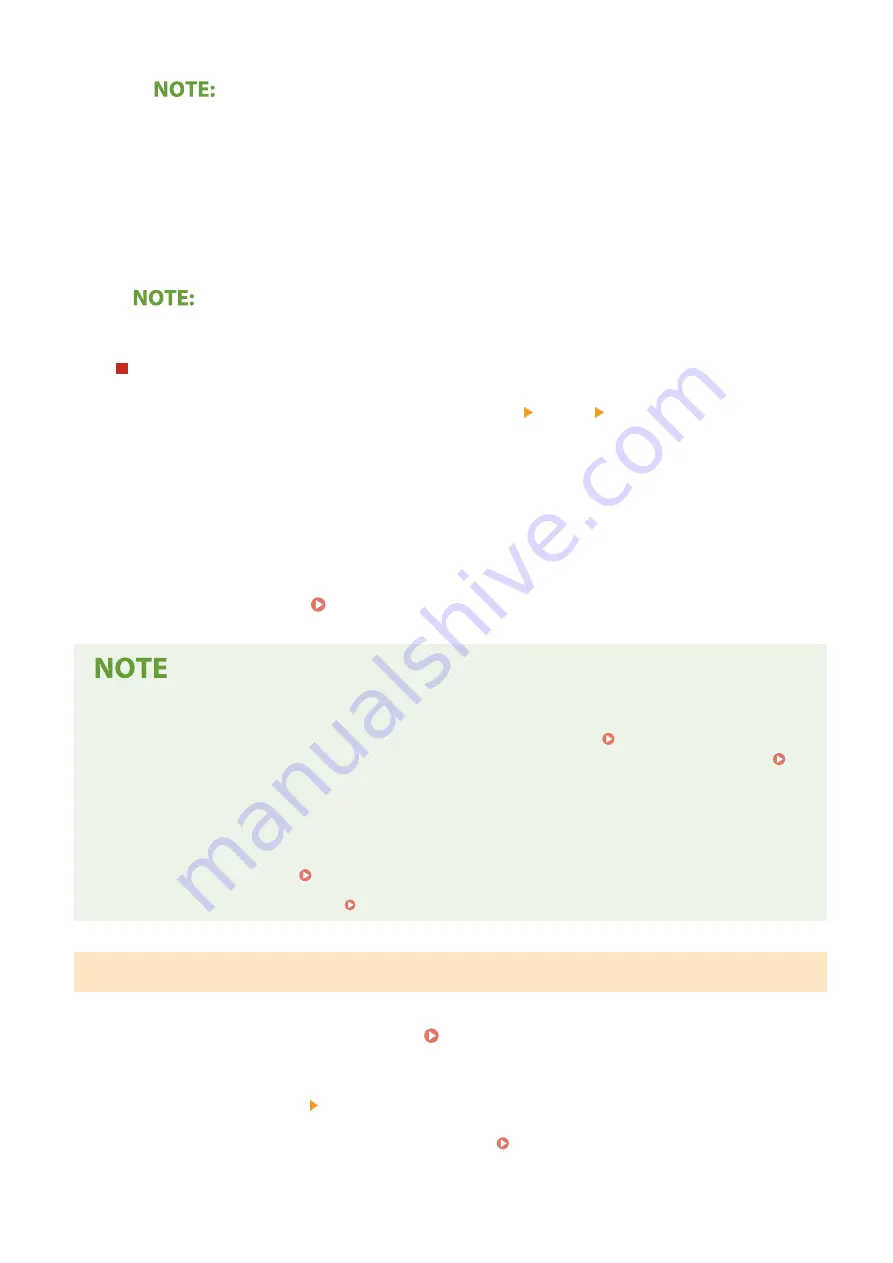
If you do not want to use DHCP/BOOTP/RARP to assign an IP address
●
Select <Off>. If you select <DHCP> when these services are unavailable, the machine will waste time
and communications resources searching the network for these services.
4
Check that <Auto IP> is set to <On>.
●
If <Off> is selected, change the setting to <On>.
5
Select <Apply>.
●
IP addresses assigned via DHCP override the address obtained via Auto IP.
Manually entering an IP address
1
Select <Auto Acquire>, and select <Off> in <Auto Acquire> <Apply> <OK>.
2
Select <Manually Acquire>.
3
Enter <IP Address>, <Subnet Mask>, and <Gateway Address>, and select <Apply>.
5
Select <OK>.
6
Restart the machine. Restarting the Machine(P. 122)
Checking whether the settings are correct
●
Make sure that the Remote UI screen can be displayed with your computer ( Starting Remote
UI(P. 428) ). If a computer is not available, you can check the connection by using the operation panel (
Testing the Network Connection(P. 35) ).
When you have changed the IP address after installing the printer driver
●
When the MFNP port is used, the connection is maintained as long as the machine and the computer belong
to the same subnet; therefore, you do not need to add a new port. When the standard TCP/IP port is used,
you need to add a new port. Configuring Printer Ports(P. 46)
*
If you do not know which port is used, see Checking the Printer Port(P. 695) .
Testing the Network Connection
1
Select <Menu> in the Home screen. Home Screen(P. 126)
2
Select <Preferences> <Network>.
●
If the login screen appears, enter the correct ID and PIN. Logging in to the Machine(P. 137)
Setting Up
35
Summary of Contents for Color imageCLASS MF746Cdw
Page 13: ...LINKS Viewing User s Guide P 689 Setting Up 5...
Page 113: ...Basic Operations 105...
Page 166: ...Basic Operations 158...
Page 183: ...5 Select Apply LINKS Basic Operation P 132 Basic Operations 175...
Page 201: ...Saving Data to a USB Memory Device P 294 Basic Operations 193...
Page 229: ...Sending and Receiving Faxes via the Internet Using Internet Fax I Fax P 255 Faxing 221...
Page 251: ...6 Select Apply Faxing 243...
Page 332: ...Sending I Faxes P 256 Scanning 324...
Page 335: ...LINKS Checking Status and Log for Scanned Originals P 309 Scanning 327...
Page 338: ...LINKS Using ScanGear MF P 331 Scanning 330...
Page 361: ...5 Specify the destination 6 Click Fax Fax sending starts Linking with Mobile Devices 353...
Page 418: ...LINKS Configuring the Key and Certificate for TLS P 389 Managing the Machine 410...
Page 447: ...5 Click Edit 6 Specify the required settings 7 Click OK Managing the Machine 439...
Page 458: ...You cannot set or change the security policy on this machine Managing the Machine 450...
Page 586: ...Off Only When Error Occurs Setting Menu List 578...
Page 637: ...5 Select Apply Maintenance 629...
Page 650: ...Troubleshooting FAQ Troubleshooting FAQ 643 Troubleshooting FAQ 642...
Page 689: ...Appendix 681...
Page 730: ...19 MD4 RSA Data Security Inc MD4 Message Digest Algorithm...
Page 761: ...19 MD4 RSA Data Security Inc MD4 Message Digest Algorithm...






























