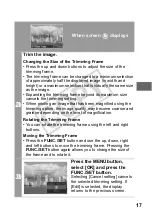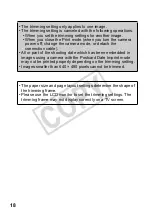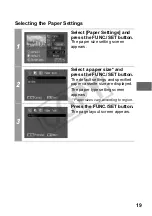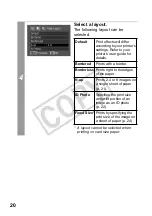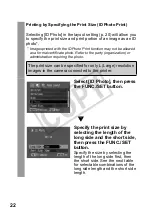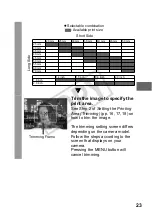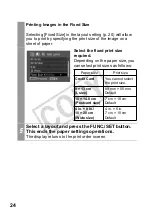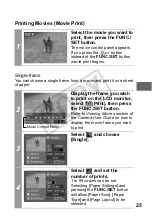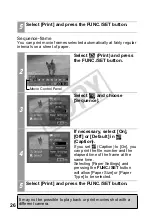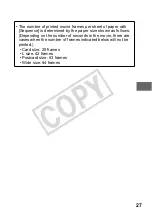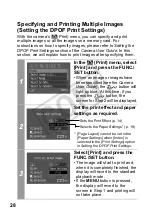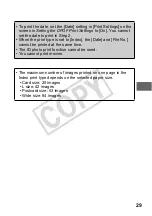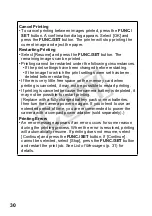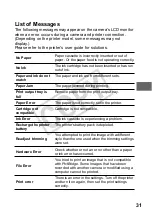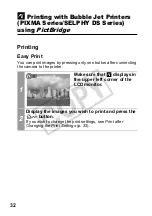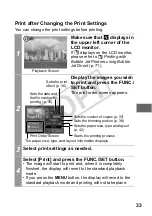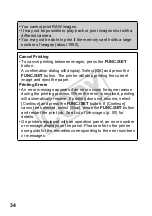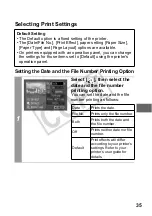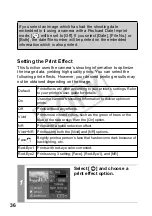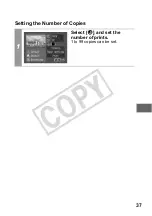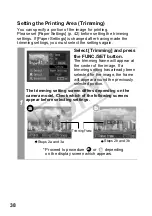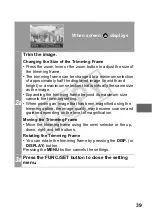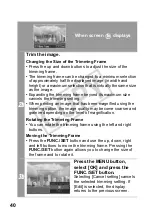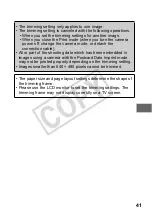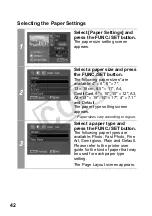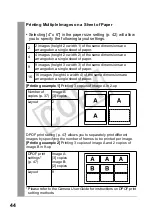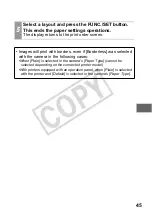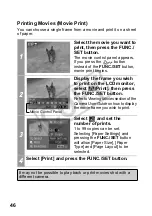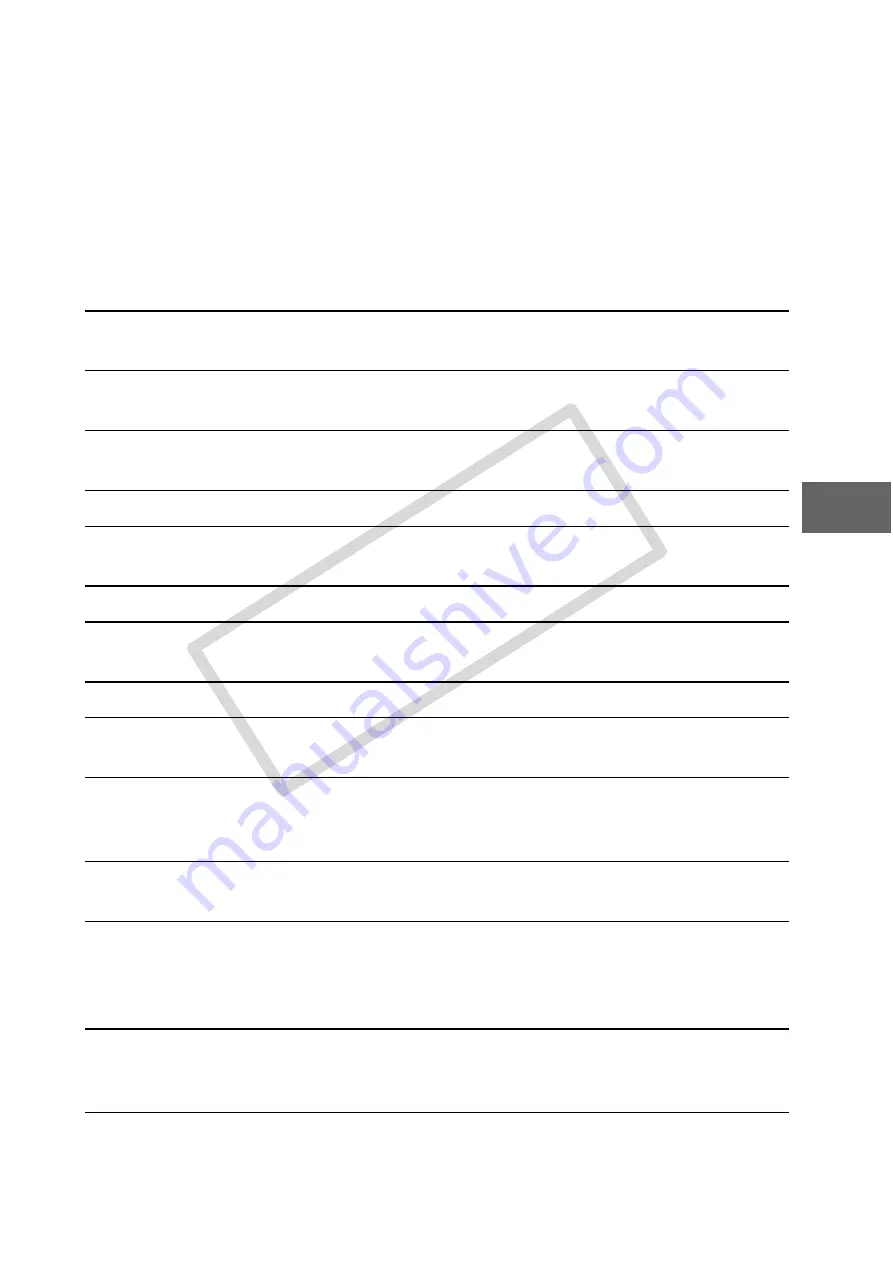
31
List of Messages
The following messages may appear on the camera’s LCD monitor
when an error occurs during a camera and printer connection.
(Depending on the printer model, some messages may not
display.)
Please refer to the printer’s user guide for solutions.
No Paper
Paper cassette is incorrectly inserted or out of
paper. Or the paper feed is not operating correctly.
No Ink
The ink cartridge has not been inserted or has run
out of ink.
Paper and ink do not
match
The paper and ink are from different sets.
Paper Jam
The paper jammed during printing.
Print output tray is
full
Remove paper from the print output tray.
Paper Error
The paper is not correctly set in the printer.
Cartridge not
compatible
Cartridge is not compatible.
Ink Error
The ink cassette is experiencing a problem.
Recharge the printer
battery
The printer’s battery pack is depleted.
Readjust trimming
You attempted to print the image with a different
style than the one used when the trimming settings
were set.
Hardware Error
Check whether or not an error other than a paper
or ink error has occurred.
File Error
You tried to print an image that is not compatible
with
PictBridge
. Some images that have been
recorded with another camera or modified using a
computer cannot be printed.
Print error
There is an error in the settings. Turn off the printer
and turn it on again, then set the print settings
correctly.
CO
PY