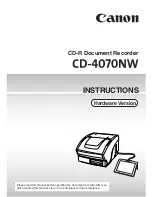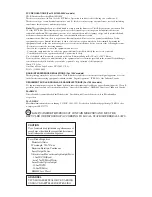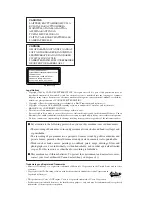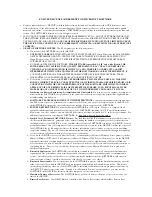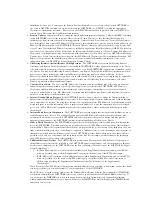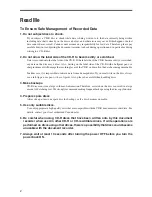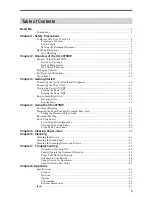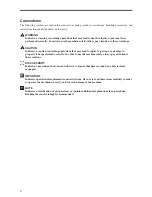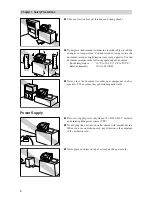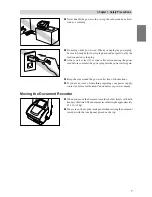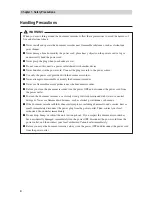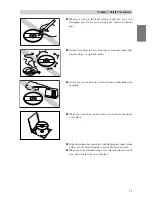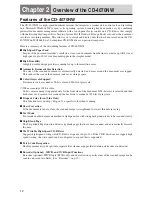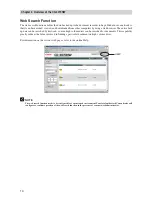Installation Services tool. You may use the Remote Boot Installation Services tool only to deploy the SOFTWARE to
one or more DEVICEs on which you are licensed to run the SOFTWARE (i.e. DEVICEs to which the appropriate
Certificate of Authenticity is affixed). Please refer to the DEVICE documentation, if provided with your DEVICE, or
contact Canon Electronics Inc. for additional information.
Security Updates.
Content providers are using the digital rights management technology (“Microsoft DRM”) contained
in this SOFTWARE to protect the integrity of their content (“Secure Content”) so that their intellectual property,
including copyright, in such content is not misappropriated. Owners of such Secure Content (“Secure Content Owners”)
may, from time to time, request MS, Microsoft Corporation or their subsidiaries to provide security related updates to the
Microsoft DRM components of the SOFTWARE (“Security Updates”) that may affect your ability to copy, display and/
or play Secure Content through Microsoft software or third party applications that utilize Microsoft DRM. You therefore
agree that, if you elect to download a license from the Internet which enables your use of Secure Content, MS, Microsoft
Corporation or their subsidiaries may, in conjunction with such license, also download onto your DEVICE such Security
Updates that a Secure Content Owner has requested that MS, Microsoft Corporation or their subsidiaries distribute. MS,
Microsoft Corporation or their subsidiaries will not retrieve any personally identifiable information, or any other
information, from your DEVICE by downloading such Security Updates.
NetMeeting/Remote Assistance/Remote Desktop Features.
The SOFTWARE may contain NetMeeting, Remote
Assistance, and Remote Desktop technologies that enable the SOFTWARE or other applications installed on the Device
to be used remotely between two or more computing devices, even if the SOFTWARE or application is installed on only
one Device. You may use NetMeeting, Remote Assistance, and Remote Desktop with all Microsoft products; provided
however, use of these technologies with certain Microsoft products may require an additional license. For both
Microsoft products and non-Microsoft products, you should consult the license agreement accompanying the applicable
product or contact the applicable licensor to determine whether use of NetMeeting, Remote Assistance, or Remote
Desktop is permitted without an additional license.
Consent to Use of Data.
You agree that MS, Microsoft Corporation and their affiliates may collect and use technical
information gathered in any manner as part of product support services related to the SOFTWARE. MS, Microsoft
Corporation and their affiliates may use this information solely to improve their products or to provide customized
services or technologies to you. MS, Microsoft Corporation and their affiliates may disclose this information to others,
but not in a form that personally identifies you.
Internet Gaming/Update Features.
If the SOFTWARE provides, and you choose to utilize, the Internet gaming or
update features within the SOFTWARE, it is necessary to use certain computer system, hardware, and software informa-
tion to implement the features. By using these features, you explicitly authorize MS, Microsoft Corporation and/or their
designated agent to use this information solely to improve their products or to provide customized services or technolo-
gies to you. MS or Microsoft Corporation may disclose this information to others, but not in a form that personally
identifies you.
Internet-Based Services Components.
The SOFTWARE may contain components that enable and facilitate the use of
certain Internet-based services. You acknowledge and agree that MS, Microsoft Corporation or their affiliates may
automatically check the version of the SOFTWARE and/or its components that you are utilizing and may provide
upgrades or supplements to the SOFTWARE that may be automatically downloaded to your Device.
Links to Third Party Sites.
The SOFTWARE may provide you with the ability to link to third party sites through the
use of the SOFTWARE. The third party sites are not under the control of MS, Microsoft Corporation or their affiliates.
Neither MS nor Microsoft Corporation nor their affiliates are responsible for (i) the contents of any third party sites, any
links contained in third party sites, or any changes or updates to third party sites, or (ii) webcasting or any other form of
transmission received from any third party sites. If the SOFTWARE provides links to third party sites, those links are
provided to you only as a convenience, and the inclusion of any link does not imply an endorsement of the third party
site by MS, Microsoft Corporation or their affiliates.
Additional Software/Services.
The SOFTWARE may permit
Canon Electronics Inc., MS, Microsoft Corporation or
their affiliates to
provide or make available to you SOFTWARE updates, supplements, add-on components, or Internet-
based services components of the SOFTWARE after the date you obtain your initial copy of the SOFTWARE (“Supple-
mental Components”).
•
If Canon Electronics Inc. provides or makes available to you Supplemental Components and no other EULA
terms are provided along with the Supplemental Components, then the terms of this EULA shall apply.
•
If MS, Microsoft Corporation or their affiliates make available Supplemental Components, and no other EULA
terms are provided, then the terms of this EULA shall apply, except that the MS, Microsoft Corporation or
affiliate entity providing the Supplemental Component(s) shall be the licensor of the Supplemental
Component(s).
Canon Electronics Inc., MS, Microsoft Corporation and their affiliates reserve the right to discontinue any Internet-based
services provided to you or made available to you through the use of the SOFTWARE.
This EULA does not grant you any rights to use the Windows Media Format Software Development Kit (“WMFSDK”)
components contained in the SOFTWARE to develop a software application that uses Windows Media technology. If
you wish to use the WMFSDK to develop such an application, visit http://msdn.microsoft.com/workshop/imedia/
windowsmedia/sdk/wmsdk.asp, accept a separate license for the WMFSDK, download the appropriate WMFSDK, and
install it on your system.
Summary of Contents for CD-4070NW
Page 55: ...Chapter 8 Appendix 50 MEMO ...