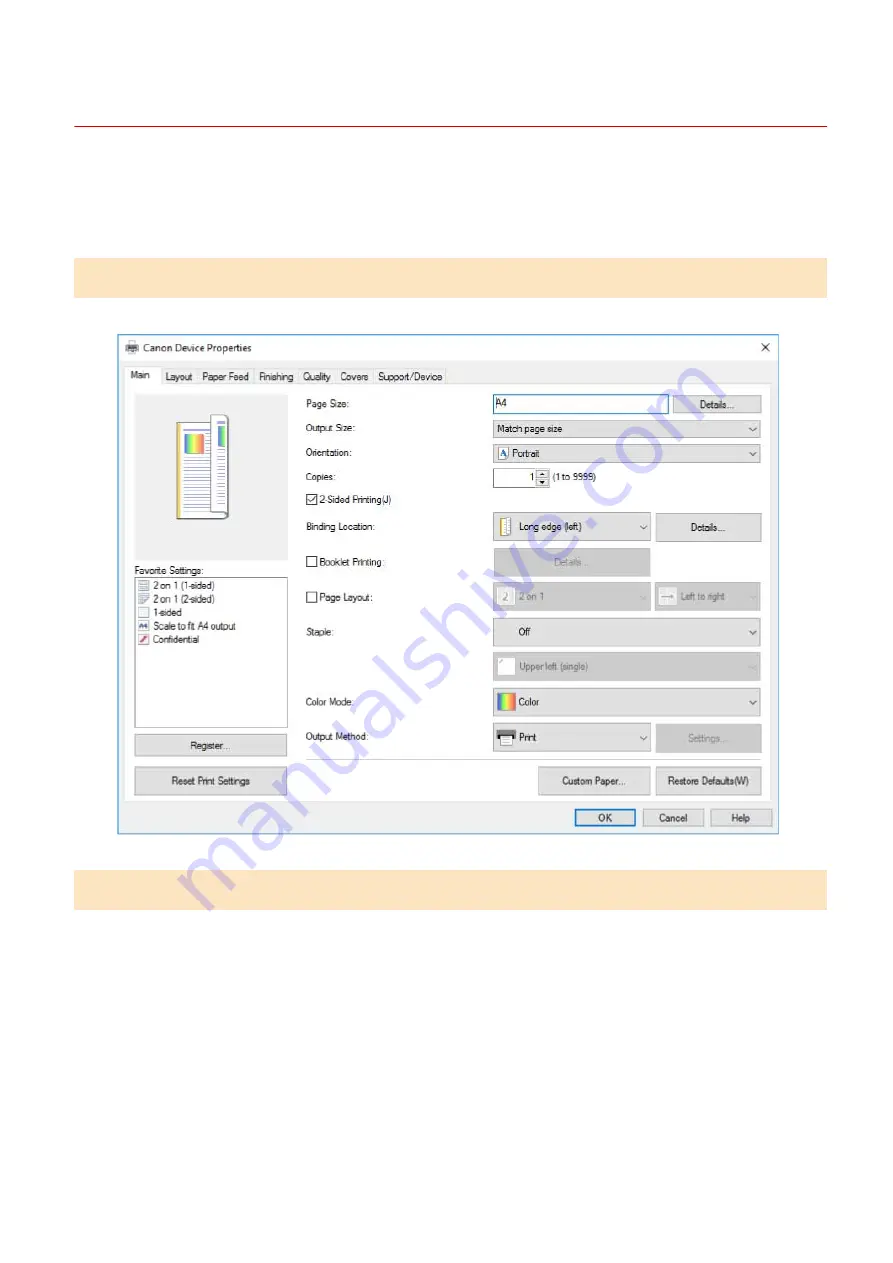
About This Driver
This driver enables you to display the print settings screen of drivers that support Windows Store apps and
desktop apps, and use the print functions of Canon devices.
In this manual, Windows Store apps and Windows apps are referred to as store apps.
Printing from a Desktop App
The following print settings screen is displayed when you print from desktop apps.
Printing from a Store App
The following print settings screen is displayed when you print from store apps.
The functions required to print from store apps are automatically installed from the Windows Store after the
driver is installed.
About This Driver
9
Summary of Contents for CARPS2
Page 12: ...About This Driver About This Driver 9 About This Driver 8 ...
Page 15: ...Before Use Before Use 12 Before Use 11 ...
Page 55: ...10 Click Close Changing Settings to Match the Usage Environment 51 ...
Page 67: ...3 Click More settings Printing 63 ...
Page 76: ... paste mark cut mark Margin Width Related Topics Layout Sheet P 118 Printing 72 ...














































