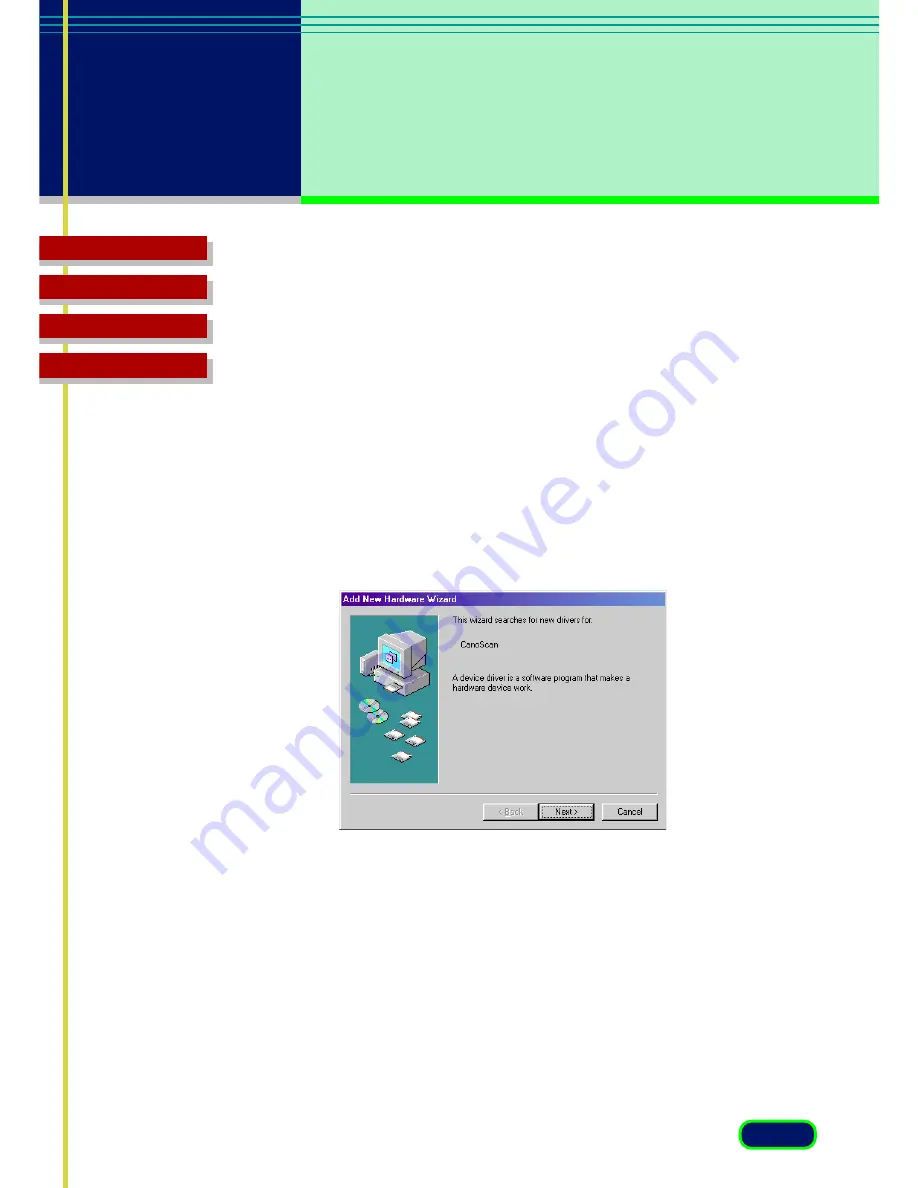
13
chapter 2
Installing
ScanGear CS-U
Top Page
Glossary
Contents
Index
Installing ScanGear CS-U
Follow this procedure to install ScanGear CS-U. To perform this
procedure you need CanoScan Setup Utility CD-ROM.
1.
Connect the scanner and computer with the USB cable. Then turn
on the computer.
A brief message will tell you that an unknown device has been
detected, then the Add New Hardware Wizard dialog box opens.
2.
Click the Next button.














































