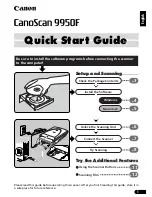1
English
Quick Start Guide
Quick Start Guide
Setup and Scanning
Try the Additional Features
Check the Package Contents
Install the Software
Windows
Macintosh
Unlock the Scanning Unit
Connect the Scanner
Try Scanning
p.
3
p.
4
p.
5
p.
6
p.
7
p.
8
Using the Scanner Buttons
p.
11
Scanning Film
p.
12
Be sure to install the software programs before connecting the scanner
to the computer!
Please read this guide before operating this scanner. After you finish reading this guide, store it in
a safe place for future reference.