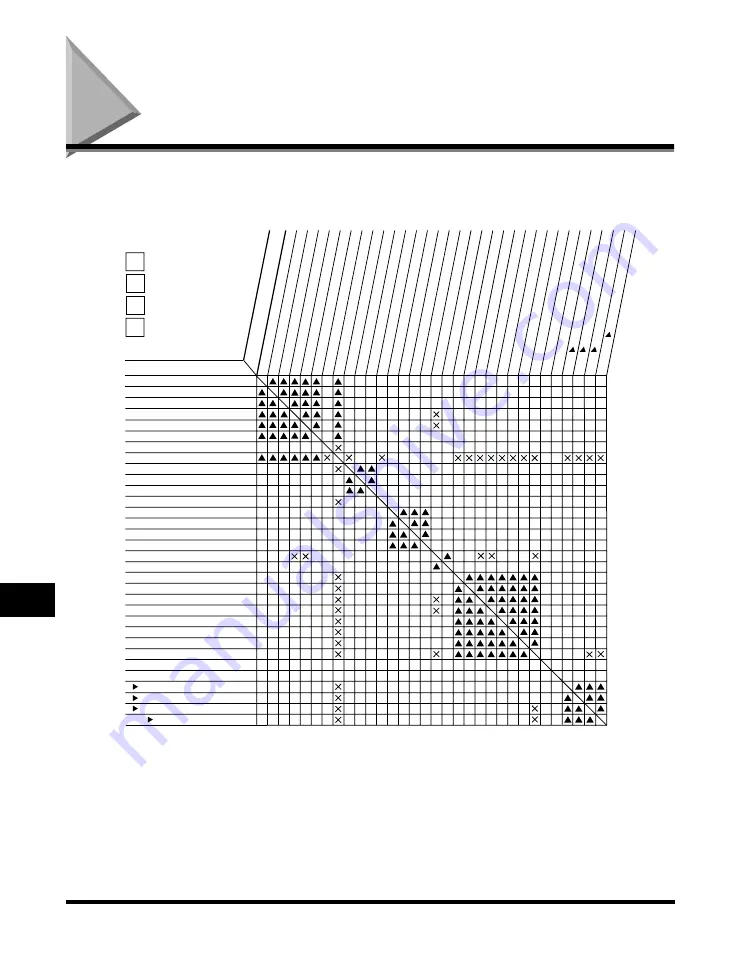
Combination of Functions Chart
10-6
10
Appendix
Combination of Functions Chart
This chart shows the available combinations of settings when you want to set more
than one function at a time.
*1 You cannot combine these modes if you select a nonstandard size paper that is not within 4 1/8" x 7 1/8" to 12" x 18"
(105 mm x 108 mm to 305 mm x 457 mm) in size or envelope.
*2 You cannot combine these modes when envelope is selected.
*3 You cannot combine these modes when a nonstandard paper size or envelope is selected.
*4 You can set these modes in combination with the Multi-Page Enlargement (Copy Ratio(s)).
*3
*3 *3
*3 *3 *3
*3
*3
*3
*3
*3
*3
*3
*2
*3
*2
*1
*1
*1
*1
✕
▲
●
Priority to Image
Combination, and
Booklet Modes (Ratio
can be changed)
Preset Zoom
Zoom by Percentage
XY Zoom
Auto XY Zoom
Auto Zoom
Zoom Program
Entire Image
Multi-Page Enlargement
Automatic Color Selection
Full Color
Black
Copy Exposure (Automatic)
Printed Image
Photo
Text
Text/Photo/Map
Automatic Paper Selection
Stack Bypass
Collate
Group
Rotate Collating
Rotate Group
Offset Collate
Offset Group
Staple
Saddle Stitch
Interrupt Copy
Reserve Copy
1 2-Sided
2 2-Sided
2 1-Sided
Book 2-Sided
Function to Be Set
Combination Available
Combination
Unavailable
Priority to
Latest Set Mode
Function Already Set
P
re
se
t Z
o
o
m
Z
o
o
m
b
y
P
e
rce
n
ta
g
e
X
Y
Z
o
o
m
A
u
to
X
Y
Z
o
o
m
A
u
to
Z
o
o
m
Z
o
o
m
P
ro
g
ra
m
E
n
tire
Im
a
g
e
M
u
lti-P
a
g
e
E
n
la
rg
e
m
e
n
t
A
u
to
m
a
tic
C
o
lo
r
S
e
le
c
tio
n
F
u
ll C
o
lo
r
B
la
c
k
C
o
p
y
E
xp
o
s
u
re
(A
u
to
m
a
ti
c
)
P
rin
te
d
Im
a
g
e
P
h
o
to
T
e
x
t
T
e
xt/P
h
o
to
/M
a
p
A
u
to
m
a
tic P
a
p
e
r S
e
le
cti
o
n
S
ta
c
k B
y
p
a
s
s
C
o
lla
te
G
ro
u
p
R
o
ta
te
C
o
lla
tin
g
R
o
ta
te
G
ro
u
p
O
ffse
t C
o
lla
te
O
ffse
t G
ro
u
p
S
ta
p
le
S
a
d
d
le
S
titch
In
te
rru
p
t C
o
p
y
R
e
se
rve
C
o
p
y
1
2
-S
id
e
d
2
2
-S
id
e
d
2
1
-S
id
e
d
B
o
o
k
2
-S
id
e
d
*4
*4
*3
*3
*2
*2
Summary of Contents for C3220
Page 2: ......
Page 3: ...Color imageRUNNER C3220 C2620 Copying Guide 0 Ot...
Page 22: ...xx...
Page 84: ...Changing Canceling Selected Settings 1 62 1 Introduction to Copying...
Page 86: ...2 2 2 Basic Copying Features 2 Basic Copying Features Full Color 2 92 Black 2 93...
Page 178: ...Changing Color Modes 2 94 2 Basic Copying Features...
Page 210: ...Image Combination 3 32 3 Special Copying Features Document Layout...
Page 234: ...Frame Erase 4 24 4 Special Copying Features Image Adjustment...
Page 246: ...Job Done Notice 5 12 5 Special Copying Features Scan Settings and Notifications...
Page 324: ...Copying in a Single Color 7 28 7 Special Copying Features Color and Image Quality Adjustments...
Page 336: ...Memory Keys 8 12 8 Memory Functions...
Page 371: ......



































