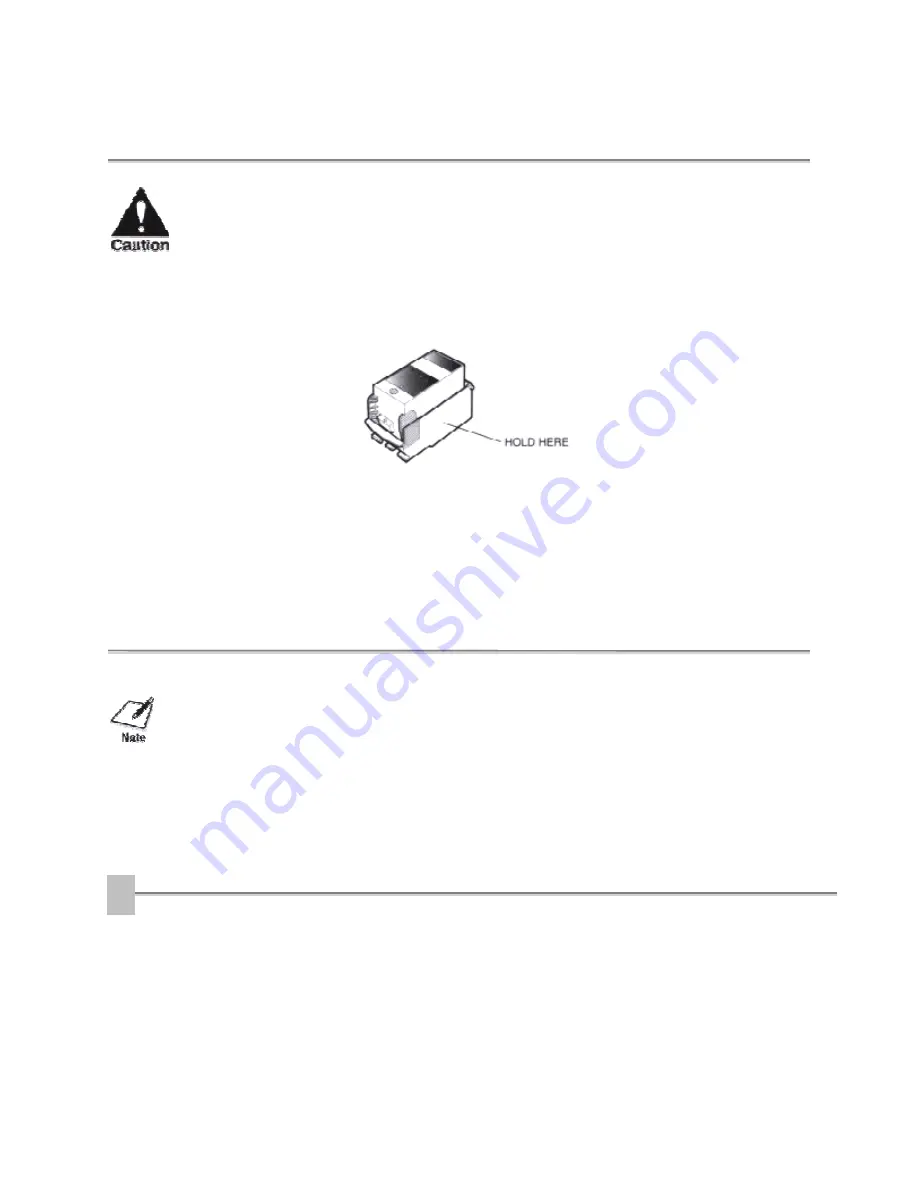
Hold the BJ cartridge on the sides only. Do not touch the silver plate on
the bottom of the BJ cartridge or the silver metal or circuit area on the
side. The metal area may become hot during printing.
Replacing the BJ Cartridges
The following procedure describes how to replace the BC-60 Black Cartridge
(when it has run out of ink) or how to switch the BC-61 Color BJ Cartridge with
the BC-62 Photo BJ Cartridge.
When switching from the BC-61 Color BJ Cartridge to the BC-62 Photo BJ
Cartridge (or vice versa), be sure to replace the entire unit. Do not insert a
BCI-61 Color BJ Tank into a BC-62 Photo BJ Cartridge, nor a BCI-62 Photo
BJ Tank into a BC-61 Color BJ Cartridge.
Before starting, make sure the printer's power is on.
1
















































