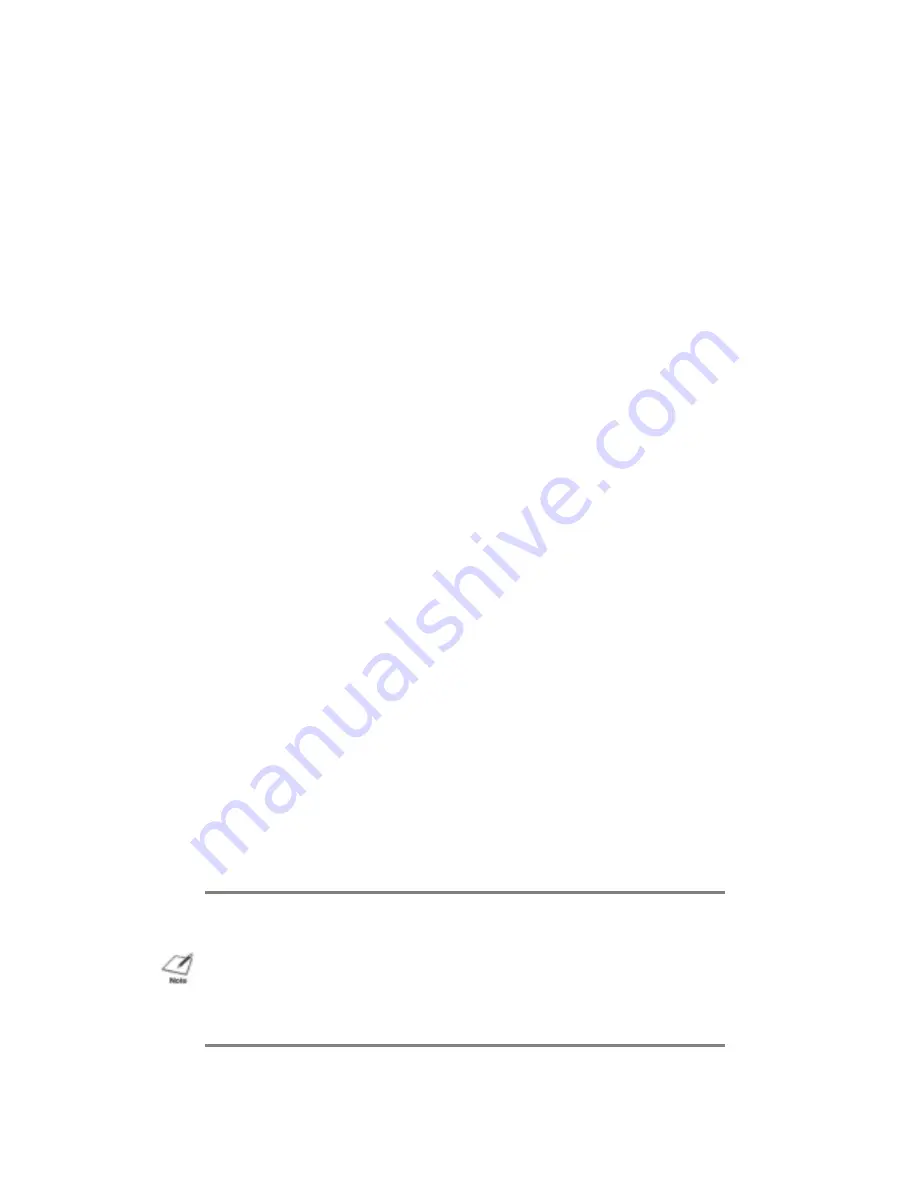
press
Enter
.
10. At the printer Helps and Hints menu, press
F7
.
11. At the printer Edit menu, press
F7.
12. At the Select Printer menu, the BJ-200e driver is highlighted; type
1 to select the driver.
13. Choose
7
to initialize the printer.
14. At the Print Option menu, make sure the selected printer is BJ-
200e. Then press
F7
to save all selections.
Setting Up Other Software Applications
If you are not using Windows, follow the guidelines in this section for
setting up our applications for use with the Bubble Jet Printer BJ-200e.
If you installed the Canon BJ-200e Windows printer driver as described
in the previous section and will be printing only under Windows, you can
ignore this information.
Software applications are designed to work with specific hardware
setups. Most Application programs include an installation program or
routine that you run to identify the type of hardware you are using, such
as your computer and printer. When you tell your application program
what printer you are using, it installs a program, called a printer driver,
that supports your printer.
Selecting a Printer Driver
The installation programs for most applications offer a list of printer
drivers form which to choose. If you find Canon BJ-200e, BJ-200, BJ-
10e, or BJ-10ex on the list, select it. This will give you the fullest range
of features.
If you do not find one of these printers on the list, you can select a
printer that will have nearly the same operating capabilities as the Bubble
Jet Printer BJ-200e.
To use the printer in BJ-10 mode, select one of the following printers
(they are listed in order of preference):
NOTE: Software developers continuously create printer drivers. If your
application software doesn't not list a Canon BJ-200e driver, call your
software application's technical support line and ask if a BJ-200e driver
is available. If they are unable to assist you, call the Canon help desk to
see if a driver is available.






























