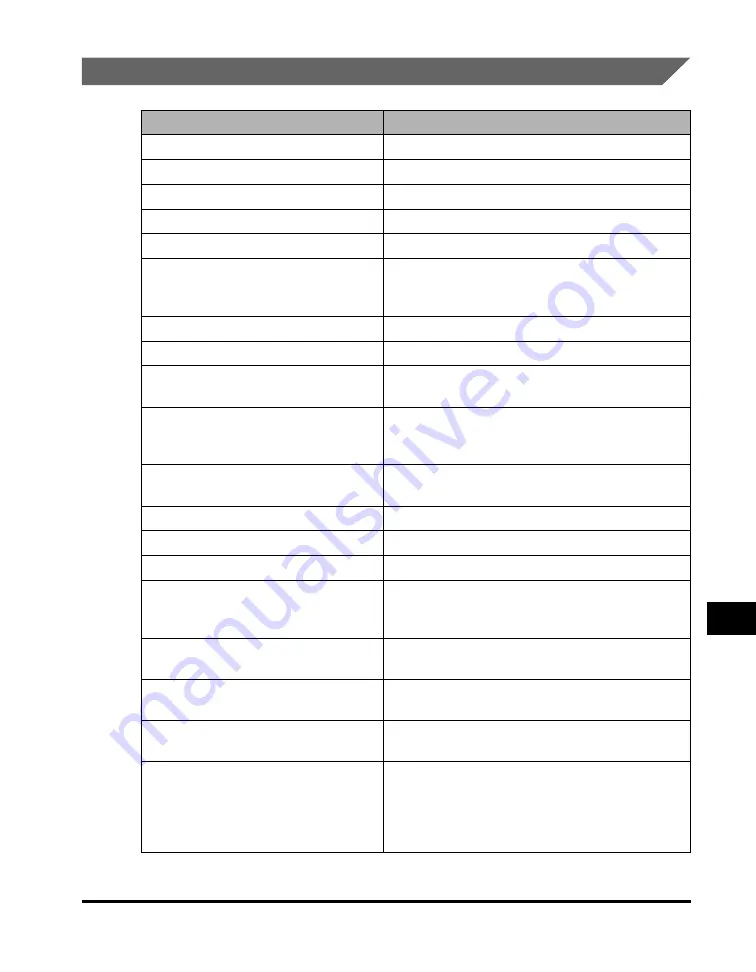
Menu Descriptions
10-5
Machine Settings
10
COPY SETTINGS
(The factory default setting is in
bold
face.)
Name
Descriptions
1. STD. IMAGEQUALITY
Selects the document type.
TEXT/PHOTO
Text/photo mode
TEXT
Character mode
PHOTO
Photo mode
2. STANDARD EXPOSURE
Sets how the exposure is adjusted.
MANUAL
Adjusts the exposure manually.
The exposure can be adjusted in 9 increments.
5
(
center
)
AUTO
The exposure is adjusted automatically.
3. STD ZOOM RATIO
Selects the copy ratio.
MANUAL
Selects the copy ratio.
50% to 200% (
100%
)
PRESET RATIO
Selects the preset copy ratio. The preset copy
ratios will change when the paper size group is
changed.
4. STANDARD COPY QTY
Selects the copy quantity.
1 to 99 (
1
)
5. AUTO SORT
Sets the auto sort function.
OFF
The auto sort function is turned off.
ON
The auto sort function is turned on.
6. PAPER SIZE GROUP
The paper size group can be selected. If the paper
size group is changed, the preset copy ratios will
also change.
INCH
Preset copy ratios: 50%, 64%, 78%, 100%, 129%,
200%
A
Preset copy ratios: 50%, 70%, 100%, 141%,
200%
AB
Preset copy ratios: 50%, 70%, 81%, 86%, 100%,
115%, 122%, 141%, 200%
7. SHARPNESS
The sharpness setting of an image can be
adjusted. When you want to make characters and
lines clear, select a larger value. When you make
copies of photographs, select a smaller value.
1 to 9 (
5
)
Summary of Contents for 9867A006
Page 2: ...imageCLASS MF5700 Series Basic Guide ...
Page 21: ...xx ...
Page 47: ...Selecting the Paper Output Area 2 16 Paper Handling 2 ...
Page 59: ...More Information 4 6 Printing from Your Computer 4 ...
Page 73: ...Special Features 5 14 Copying 5 ...
Page 77: ...More Information 6 4 Scanning 6 ...
Page 83: ...Checking the Status of the Jobs Stored in the Machine 7 6 Status Monitor 7 ...
Page 123: ...If You Cannot Solve the Problem 9 22 Troubleshooting 9 ...












































