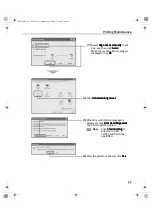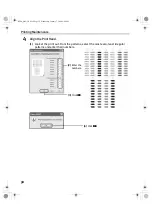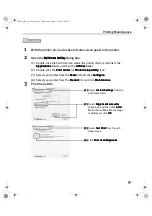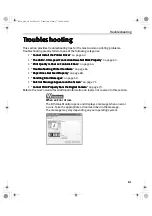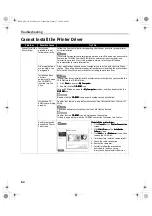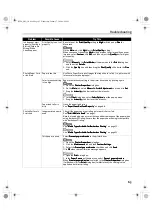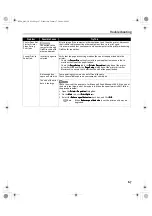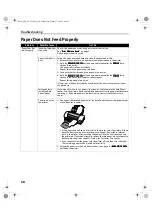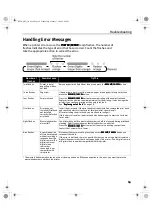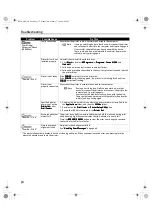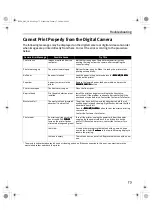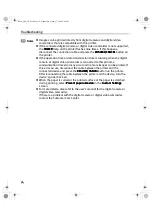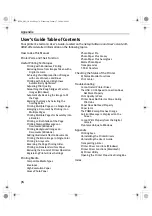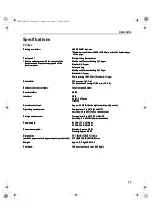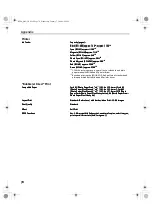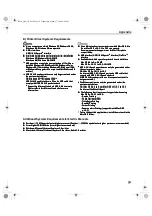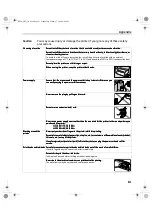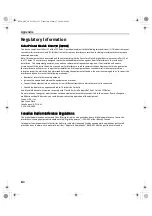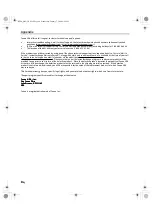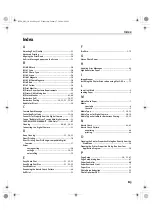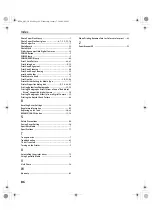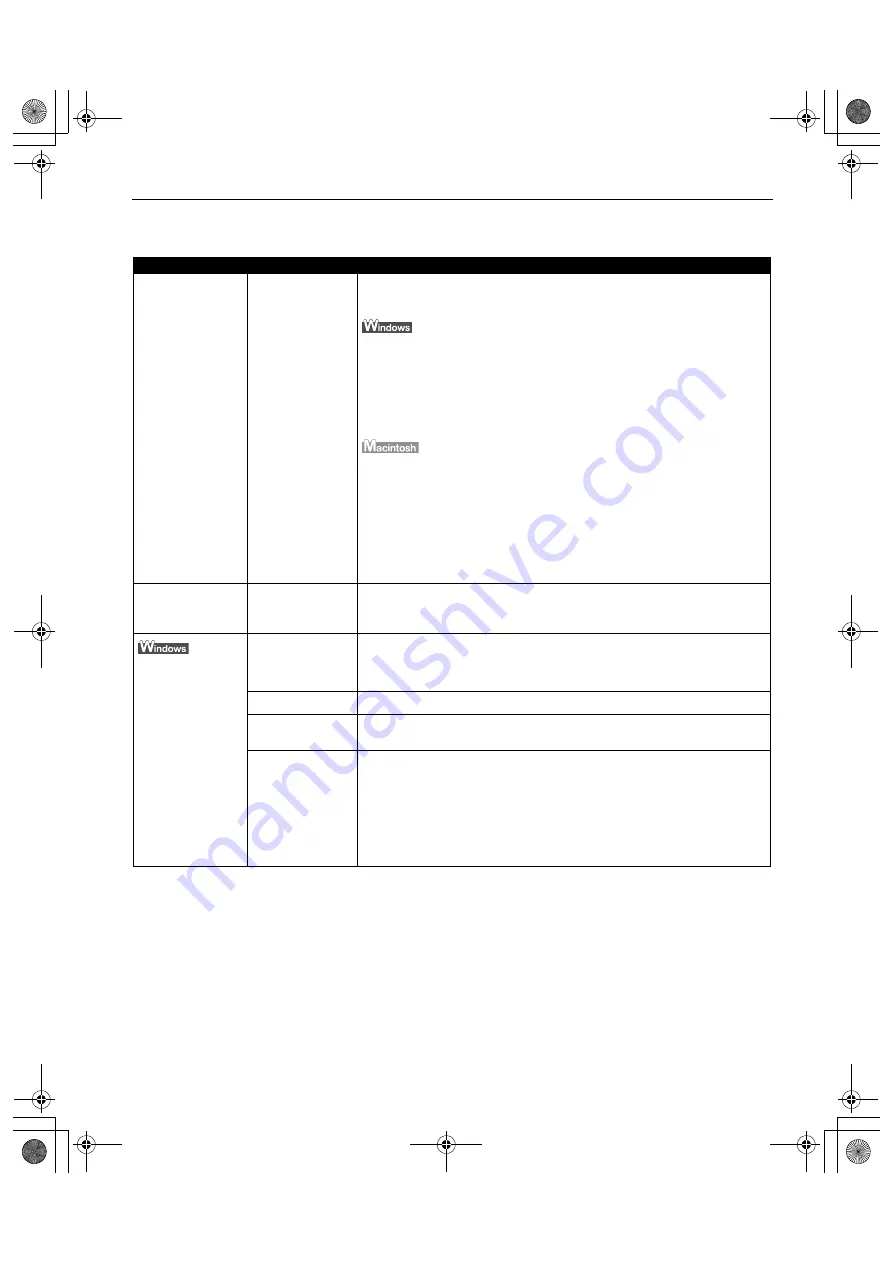
Troubleshooting
71
An Error Message Appears on the Screen
Problem
Possible Cause
Try This
Paper Identification
Error
Paper Identification
is not functioning
properly
Continuing printing may result in poor print quality. To maintain print quality,
disable the Paper Identification function, and try printing again, if other printer
functions are working normally.
1. With the printer on, open the Printer Properties
Printer Properties
Printer Properties
Printer Properties dialog box.
2. Click Maintenance
Maintenance
Maintenance
Maintenance tab and then Custom Settings
Custom Settings
Custom Settings
Custom Settings.
3. Clear the check box on Identify paper type
Identify paper type
Identify paper type
Identify paper type and click Send
Send
Send
Send.
Click OK
OK
OK
OK when the confirmation message appears.
4. Click the Main
Main
Main
Main tab and select the correct paper type from Media Type
Media Type
Media Type
Media Type.
5. Click OK
OK
OK
OK, then try printing again.
1. With the printer on, open the BJ Printer Utility
BJ Printer Utility
BJ Printer Utility
BJ Printer Utility.
2. Select Custom Settings
Custom Settings
Custom Settings
Custom Settings from the pull-down menu.
3. Click Identify paper type
Identify paper type
Identify paper type
Identify paper type to remove the check mark.
4. Select Send
Send
Send
Send, and then click OK
OK
OK
OK.
5. Open the Print
Print dialog box.
6. Select Quality & Media
Quality & Media
Quality & Media
Quality & Media from the pop-up menu.
7. Select the correct paper type from Media Type
Media Type
Media Type
Media Type, and then click Print
Print.
Borderless Printing
Error
Incorrect paper is
loaded
Ensure that the loaded paper is suitable for Borderless Printing.
If the error continues, disable Paper Identification, select the desired type of
paper, then try printing again.
Error Writing/
Output to USBxxx
(USBPRNxx)
Printer is not ready
The POWER
POWER
POWER
POWER lamp will flash green when the printer is warming up or when a print
job is being sent to the printer. It will glow a steady (non-flashing) green when it
is ready for use or when the print job is completed.
Paper is not loaded
Load paper and press the RESUME/CANCEL
RESUME/CANCEL
RESUME/CANCEL
RESUME/CANCEL button.
Paper is not loaded
correctly
Remove the paper, fan the paper to ensure that sheets are not sticking together,
and reload the paper correctly into the Auto Sheet Feeder.
Printer port setting
does not match the
interface connected
to the printer
Check the printer port settings.
1. Open the Printer Properties
Printer Properties
Printer Properties
Printer Properties dialog box.
2. Click the Port
Port
Port
Port tab (or the Details
Details
Details
Details tab) to confirm the port settings.
A USB port is selected if either USBnnn (Canon
Canon
Canon
Canon i9900
i9900
i9900
i9900) or USBPRNnn (Canon
Canon
Canon
Canon
i9900
i9900
i9900
i9900) (where n is a number) is indicated.
To change this setting, shut down your Windows operating system, turn off
the printer, then re-connect the printer to the interface selected in the printer
driver.
i9900_QSG_US.book Page 71 Wednesday, January 7, 2004 6:09 PM