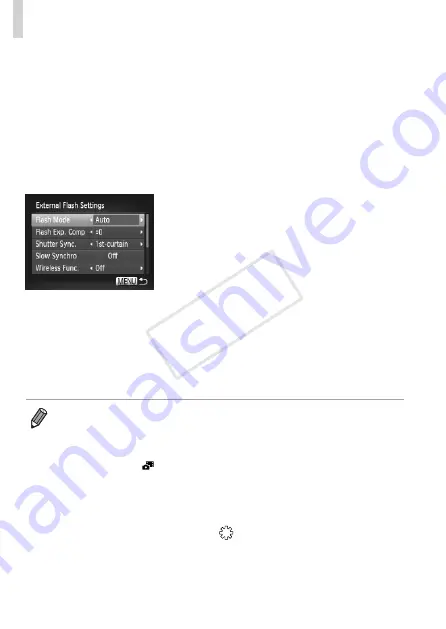
228
Using Optional Accessories
3
Choose shooting mode <
G
>,
<
M
>, <
B
>, or <
D
>.
z
z
Flash settings can only be configured in
these modes. In other modes, the flash
is adjusted and fired automatically, as
needed.
4
Set the white balance to [
h
]
5
Configure the external flash.
z
z
Press the <
n
> button, choose [Flash
Control] on the [
4
] tab, and then press
the <
m
> button.
X
X
Options already set on the flash itself are
displayed.
z
z
Press the <
o
><
p
> buttons or turn
the <
5
> dial to choose an item, and
then adjust the setting by pressing the
<
q
><
r
> buttons.
z
z
Available settings vary depending on the
shooting mode and the flash attached
•
Settings for the built-in flash cannot be configured while a Speedlite EX
series flash is attached, because that setting screen is no longer accessible.
•
You can also access the setting screen by pressing the <
h
> button for at
least one second.
•
Flash settings in [
] shooting mode can be configured just as they are in
<
G
> mode.
•
580EX II only: [Flash Control] is not available if the external flash has been
set up for stroboscopic flash.
•
320EX only: Auto LED lighting is only available in low-light movie recording
or in Movie mode. In this case, the [
] icon is shown.
COP
Y
Summary of Contents for 6352B001
Page 45: ...45 Smart Auto Mode Convenient mode for easy shots with greater control over shooting 2 COPY ...
Page 197: ...197 Setting Menu Customize or adjust basic camera functions for greater convenience 7 COPY ...
Page 212: ...212 COPY ...
Page 247: ...247 Appendix Helpful information when using the camera 9 COPY ...
Page 285: ...285 COPY ...
Page 286: ...CDD E492 010 CANON INC 2012 COPY ...






























