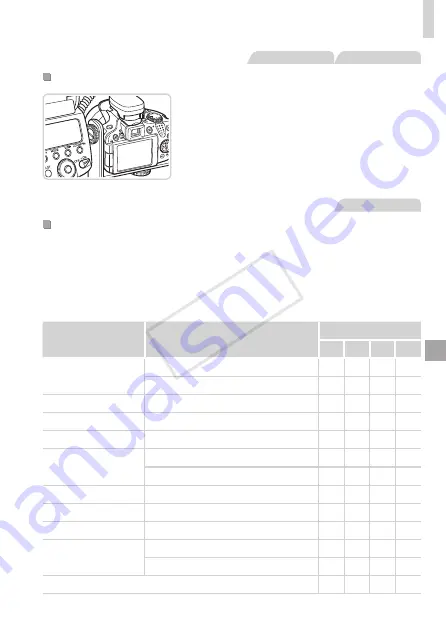
229
Using Optional Accessories
Still Images
Movies
Using Speedlite Bracket SB-E2 (Sold Separately)
z
z
Using the optional Speedlite Bracket SB-
E2 can help prevent unnatural shadows
next to subjects during vertical shooting.
z
z
To keep the LCD screen out of the way
of the bracket, use the screen closed and
facing outward.
Still Images
Camera Settings Available with an External Flash (Sold
Separately)
The following settings are available in <
G
>, <
M
>, <
B
>, or <
D
> mode.
In other shooting modes, only [Red-Eye Corr.] and [Red-Eye Lamp] can
be configured. (With autoflash control, the flash always fires.) However,
external flash units do not fire in modes that the built-in flash does not fire
Item
Options
Shooting Mode
G M B D
Flash Mode
Auto*
1
O
O
O
–
Manual*
2
O
O
O
O
Flash Exp. Comp*
3
–3 to +3
O
O
O
–
Flash Output*
4
1/128*
5
to 1/1 (in 1/3-stop increments)
O
O
O
O
Shutter Sync.
1st-curtain/2nd-curtain/Hi-speed
O
O
O
O
Slow Synchro
On
O
O
O
O
Off
O
–
O
–
Wireless Func.*
6
On/Off
O
O
O
O
Red-Eye Corr.
On/Off
O
O
O
O
Red-Eye Lamp
On/Off
O
O
O
O
Safety FE*
7
On
O
O
O
–
Off
O
O
O
O
Clear Flash Settings*
8
O
O
O
O
COP
Y
Summary of Contents for 6352B001
Page 45: ...45 Smart Auto Mode Convenient mode for easy shots with greater control over shooting 2 COPY ...
Page 197: ...197 Setting Menu Customize or adjust basic camera functions for greater convenience 7 COPY ...
Page 212: ...212 COPY ...
Page 247: ...247 Appendix Helpful information when using the camera 9 COPY ...
Page 285: ...285 COPY ...
Page 286: ...CDD E492 010 CANON INC 2012 COPY ...






























