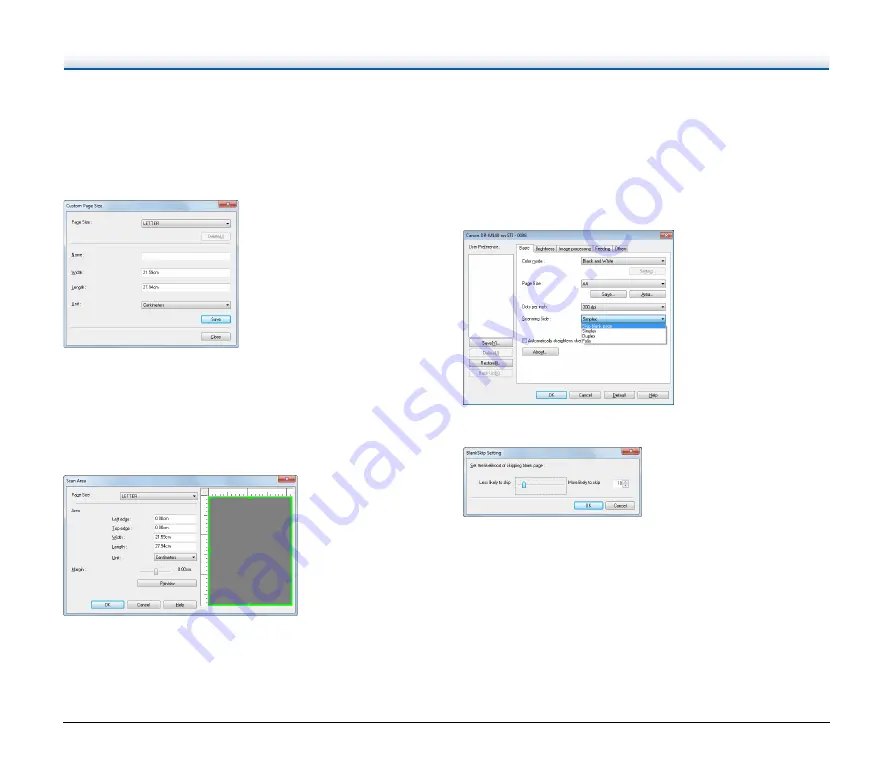
53
Scanning Documents of Unregistered
Page Sizes
You can register a non-standard page size that has not been
registered as a page size by naming and registering it as a custom
page size in the Custom Paper Size dialog box, which is opened from
the [Save] button on the [Basic] tab.
Specifying the Scan Area
Configure the following settings when you want to specify the area of
the document to be scanned.
Specifying an area
Specify the area of the document to be scanned in the Scan Area
dialog box, which is opened from the [Area] button on the [Basic] tab.
Configuring Scanner Settings According
to Purpose
Set the scanning conditions according to the scanning purpose.
When you want to delete the images of the blank pages in
two-sided documents
Set the scanning side setting to [Skip Blank Page] on the [Basic] tab
to delete the images of the blank pages in the document.
If [Skip Blank Page] is selected, the [Setting] button is enabled, and
you can adjust the level for judging whether pages are blank.






























