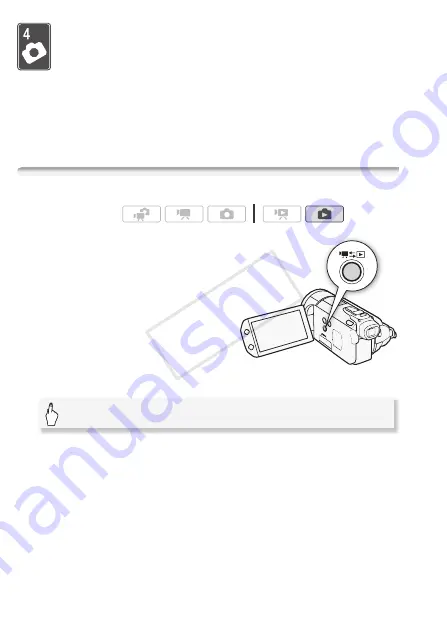
100
Photos
Photos
Refer to this chapter for details on taking photos (advanced
shooting functions), viewing photos and printing them. For
details about basic photo shooting, refer to
Dual Shot Mode
(
0
Basic Playback
Viewing Photos
1 Press
S
.
2 Open the [Photos] index screen, if it is not displayed.
Operating modes:
[
b
]
8
[Photos]
CO
PY
















































