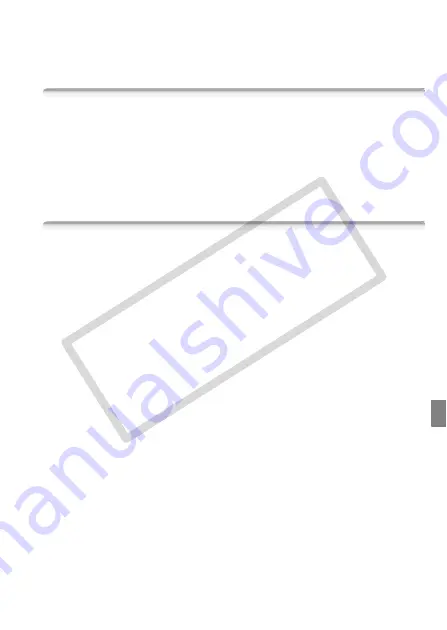
Additional Information
179
• Operating temperature:
0 – 40 °C
• Dimensions [W x H x D] (excluding the grip belt):
70 x 69 x 136 mm
• Weight (camcorder body only):
450 g
CA-570 Compact Power Adapter
• Power supply:
100 – 240 V AC, 50/60 Hz
• Rated output / consumption:
8.4 V DC, 1.5 A / 29 VA (100 V) – 39 VA (240 V)
• Operating temperature:
0 – 40 °C
• Dimensions:
52 x 29 x 90 mm
• Weight:
135 g
BP-807 Battery Pack
• Battery type
Rechargeable lithium ion battery, compatible with Intelligent System
•
Rated voltage:
7.4 V DC
•
Operating temperature:
0 – 40 °C
•
Battery capacity:
890 mAh
•
Dimensions:
30.7 x 35.2 x 40.2 mm
• Weight:
49 g
Weight and dimensions are approximate. Errors and omissions excepted.
The information in this manual is verified as of June 2009. Subject to change without
notice.
CO
PY




















