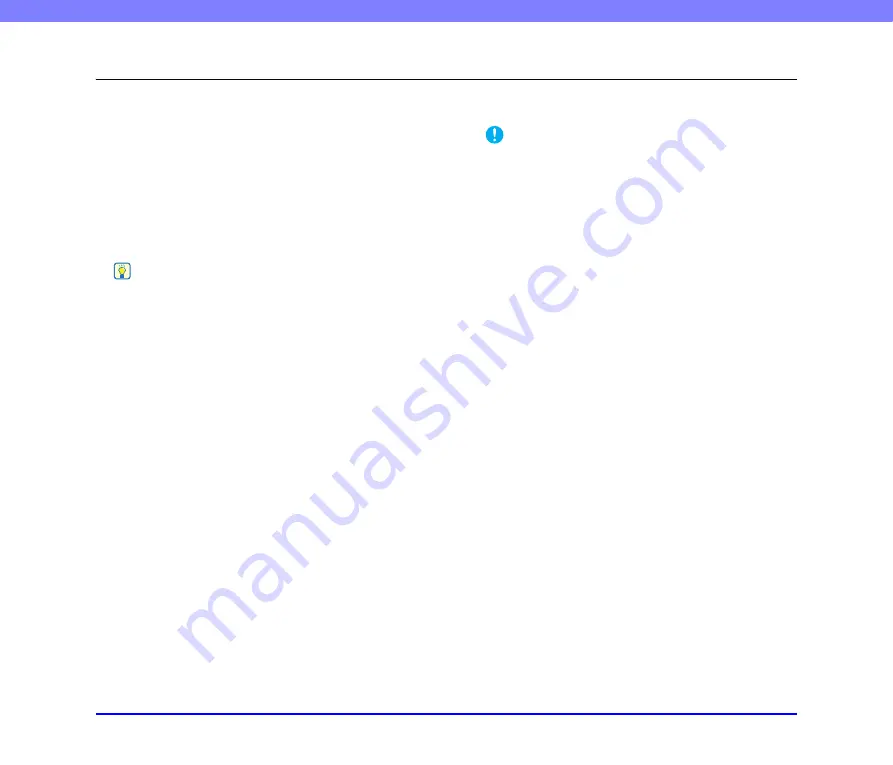
2-3
Chapter 2 Setup
2.
Installation Requirements
To use the scanner, your computer must satisfy the following system requirements.
■
Operating System:
• Microsoft Windows 2000 Professional SP4 or later
• Microsoft Windows XP Professional SP3 or later
• Microsoft Windows XP Home Edition SP3 or later
• Microsoft Windows XP Professional x64 Edition SP2 or
later
• Microsoft Windows Vista Home Basic, Home Premium,
Business, Ultimate or Enterprise SP1 or later
Hint
Microsoft Windows Vista has 32- and 64-bit versions.
■
Computer Specifications:
• CPU: Celeron, 1.6GHz or faster
• Memory: 512MB or more
• Hard disk: 1 GB or more available space
• CD-ROM drive
• Interface: One standard Hi-Speed USB 2.0 port on the
PC, or a SCSI expansion card
• Monitor: Resolution of 1024 × 768 (XGA) or better
recommended
■
Recommended SCSI Cards:
SCSI cards made by Adaptec (for PCI bus)
• AVA-2915LP
• AVA-2930LP
SCSI card made by RATOC Systems (for Card bus)
• REX-CB31
■
An ISIS-compatible application or a TWAIN-
compatible application that is compatible with
the above operating systems.
IMPORTANT
• If you do not know the requirements for your computer system,
contact the store where you purchased the computer or the
manufacturer of the computer for more information.
• Do not connect both a USB interface and a SCSI card at the
same time.
• Note the following points when using the USB interface that
was provided with your computer.
– The USB connection should be a Hi-Speed USB 2.0
interface.
– Scanning speeds are lower if your computer’s standard
USB interface is USB Full-Speed (equal to USB 1.1).
– Use the most recently available USB 2.0 driver provided by
Microsoft. Contact your local authorized Canon dealer for
more detailed information.
– Not all USB interfaces provided as standard with personal
computers are guaranteed. Contact your local authorized
Canon dealer for more detailed information.
– Use the USB cable that was originally bundled with the
scanner or a Hi-Speed USB 2.0 compatible cable.
• Note the following when using a SCSI card.
– Make sure to follow the procedure in the manual for the
SCSI card and the computer that you are using when
installing a SCSI card in your computer.
– The overall length of the SCSI cable you can use is
determined by the SCSI standards. Refer to the manual for
the SCSI card you are using for more information.
• If the CPU, memory, interface card, and other specifications
do not satisfy the installation requirements, the scanning
speed may be greatly reduced and transmission may take a
longer time.
• Even if the computer satisfies the recommended
specifications, the scanning speed may vary, depending on
the scan settings.
• The ISIS/TWAIN Drivers provided with the scanner do not
necessarily operate on all ISIS- or TWAIN-compatible
applications. For details, contact your application software
retailer.















































