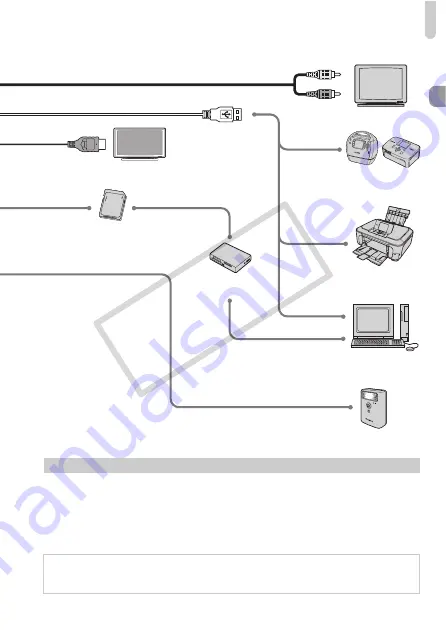
Accessories
39
High-Power
HF-DC1
Inkjet Printers*
2
(PIXMA series)
Compact Photo
Printers*
2
(SELPHY series)
Card Reader
Windows/
Macintosh
Video IN Terminal
Audio IN Terminal
TV/Video
Use of genuine Canon accessories is recommended.
This product is designed to achieve excellent performance when used with genuine
Canon accessories. Canon shall not be liable for any damage to this product and/or
accidents such as fire, etc., caused by the malfunction of non-genuine Canon
accessories (e.g., a leakage and/or explosion of a battery pack). Please note that this
warranty does not apply to repairs arising out of the malfunction of non-genuine Canon
accessories, although you may request such repairs on a chargeable basis.
CAUTION
RISK OF EXPLOSION IF BATTERY IS REPLACED BY AN INCORRECT TYPE.
DISPOSE OF USED BATTERIES ACCORDING TO LOCAL REGULATION.
Memory Card
High-Definition TV
HDMI Cable
HTC-100
CO
PY
Summary of Contents for 3588B001
Page 78: ...78 COPY ...
Page 100: ...100 COPY ...
Page 130: ...130 COPY ...
Page 151: ...Menus 151 4 E H U t w S y O P Z R T Y x v X z 1 1 2 3 Selectable Not selectable COPY ...
Page 161: ...161 MEMO COPY ...
Page 162: ...162 MEMO COPY ...






























