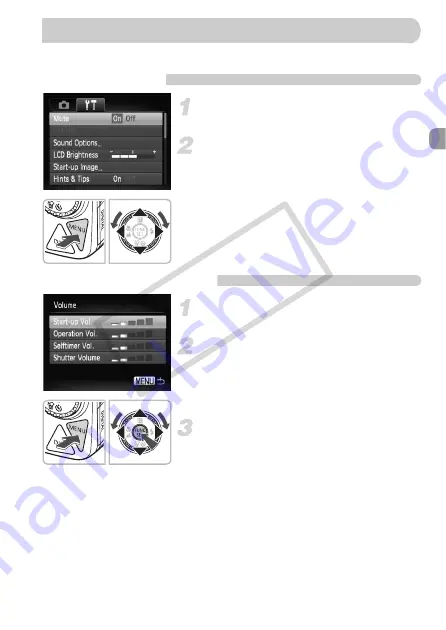
49
You can silence or adjust the volume of camera sounds.
Muting Sounds
Display the menu.
●
Press the
n
button.
Select [Mute].
●
Press the
qr
buttons to select the
3
tab.
●
Press the
op
buttons or turn the
Â
dial
to select [Mute], then use the
qr
buttons
to select [On].
Adjusting the Volume
Display the menu.
●
Press the
n
button.
Select [Volume].
●
Press the
qr
buttons to select the
3
tab.
●
Press the
op
buttons or turn the
Â
dial
to select [Volume], then press the
m
button.
Change the volume.
●
Press the
op
buttons or turn the
Â
dial
to select an item, then use the
qr
buttons
to adjust the volume.
Changing the Sound Settings
CO
PY
Summary of Contents for 3469B001
Page 12: ...12 COPY ...
Page 54: ...54 COPY ...
Page 66: ...66 COPY ...
Page 153: ...Menus 153 4 E H U t w y O P Z R T Y x v X z 3 3 1 2 4 Selectable Not selectable COPY ...






























