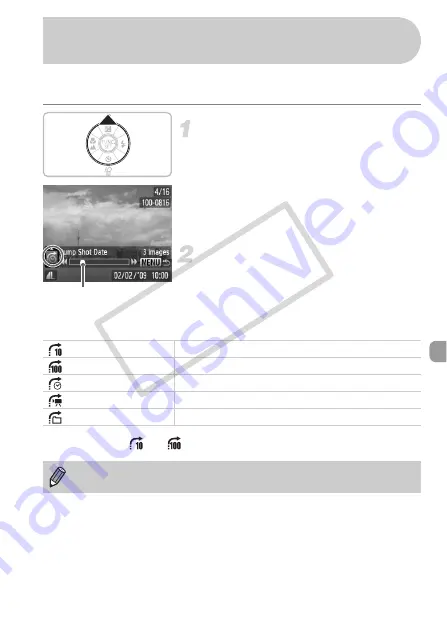
91
When there are many images on the memory card, you can search them by
a specified method or image unit.
Select a jump method.
●
In Single Image Playback, press the
o
button.
X
The search method and the position of the
currently displayed image will appear at
the bottom of the screen.
●
Press the
op
buttons to select the
desired search method.
Jump to an image.
●
Press the
qr
buttons.
X
The camera will use the selected search
method to jump to an image.
●
To return to Single Image Playback, press
the
n
button.
d
Searching for Images Using the Jump
Display
Position of currently
displayed image
Jump 10 Images
Jumps over 10 images at a time.
Jump 100 Images
Jumps over 100 images at a time.
Jump Shot Date
Jumps to the first image in each shooting date group.
Jump to Movie
Jumps to a movie.
Jump to Folder
Jumps to the first image in each folder.
•
The number of images matching the search filter will display on the right side of the
screen except for
and
.
If there are no images matching the search filter, the
qr
buttons will not
function.
CO
PY
Summary of Contents for 3444B001
Page 62: ...62 COPY ...
Page 131: ...131 MEMO COPY ...
















































