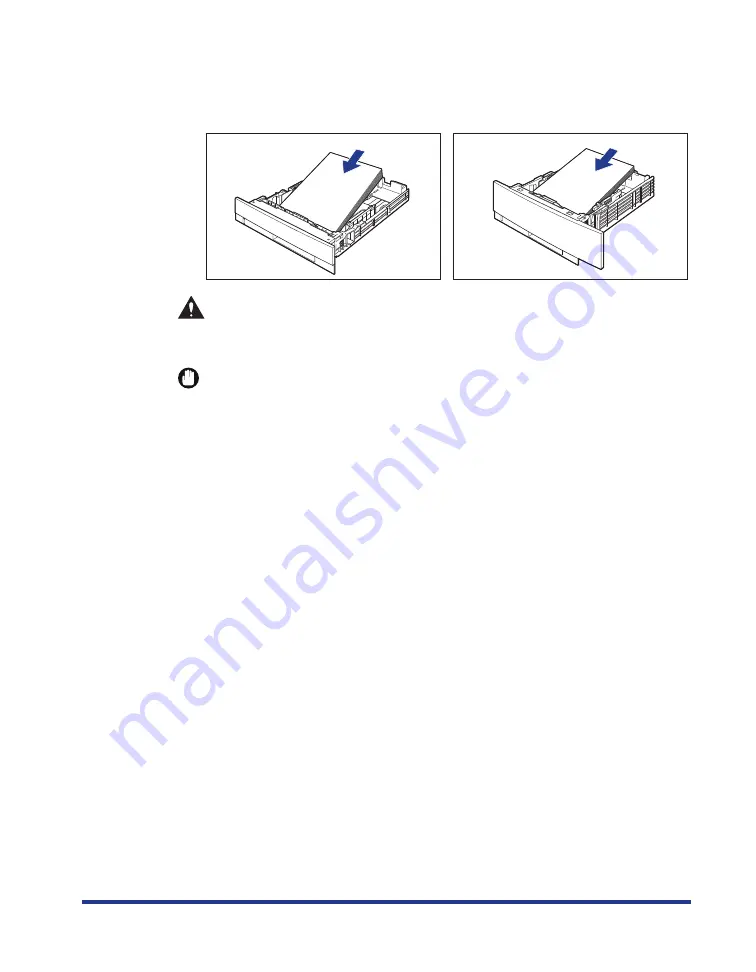
23
2
Load the paper so that the edge of the paper is aligned with
the front side of the paper cassette.
CAUTION
When loading paper, take care not to cut your hands with the edges of the
paper.
IMPORTANT
•
If you use paper that has been poorly cut, multiple sheets of paper may be fed at
once. In this case, fan the paper thoroughly, and then align the edges of the stack
on a hard, flat surface.
•
When custom size paper is printed from LIPS LX Printer Driver, you can load the
paper either in portrait or landscape orientation. However, when you are printing
custom size paper of its long edges 215.9 mm or less with <
カセット N(N=1、2)
用
紙サイズ
> set to <
フリー
>, load the paper in landscape orientation. When you are
not printing from LIPS LX Printer Driver, load the paper in portrait orientation.
Cassette 1
Cassette 2
















































