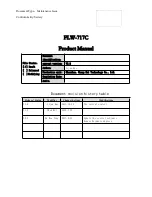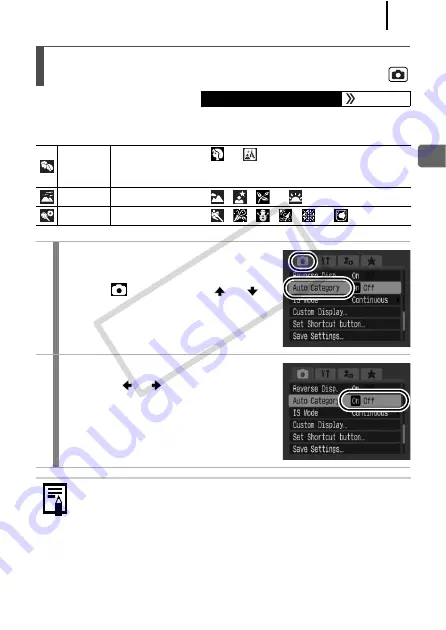
149
Vari
ous Sh
oo
tin
g
Meth
od
s
If you set Auto Category to [On], images are automatically sorted into
preset categories as they are recorded.
Categorizing Images Automatically
(Auto Category)
Available Shooting Modes
People
For images shot in
or
mode, or images with faces
detected when in face select mode or [AF Frame] is set to
[Face Detect].
Scenery For
images
shot
in , ,
or
mode.
Events
For
images
shot
in , , , ,
or
mode.
1
Select [Auto Category].
1.
Press the
MENU
button.
2.
In the
menu, use the
or
button to select [Auto Category].
2
Make settings.
1.
Use the
or
button to select [On]
or [Off].
2.
Press the
MENU
button.
Movies are not automatically categorized, but they can be
categorized using the My Category function (p. 161).
COP
Y