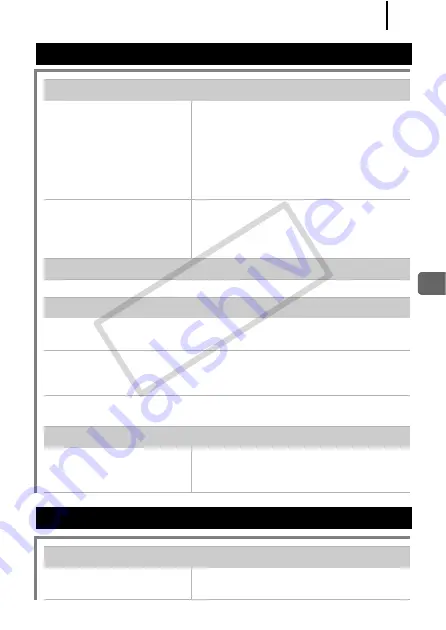
199
T
rou
bl
es
h
oo
ting
Playback
Cannot play back.
You attempted to play
back images shot with
another camera or images
edited with a computer.
z
Computer images that cannot be
played back may play back if they are
added to the camera using the
supplied software program
ZoomBrowser EX or ImageBrowser.
See
ZoomBrowser EX/ImageBrowser
Software User Guide (PDF).
File name was changed
with a computer or file
location was changed.
z
Set the file name or location on the file
format/structure of the camera (Refer
to the
Software Starter Guide
for
details).
Images cannot be edited.
Some images shot with another camera cannot be edited.
Movies do not play back correctly.
Movies recorded with high recording pixels may momentarily stop
playing if played on slow reading memory cards.
You may experience frame dropping and audio breakup when
playing back a movie on a computer with insufficient system
resources.
Movies shot with this camera may not play back correctly on another
camera.
Reading images from memory card is slow.
Memory card was
formatted in another
device.
z
Use a memory card formatted in your
camera (p. 178).
Battery
Battery consumed quickly.
Battery is not being used
to its full capacity.
z
See
Battery
CO
PY
Summary of Contents for 2566B001
Page 40: ...38 COPY ...
Page 41: ...39 Learning More COPY ...
Page 233: ...231 MEMO COPY ...
Page 234: ...232 MEMO COPY ...
Page 235: ...233 MEMO COPY ...
Page 236: ...234 MEMO COPY ...
Page 241: ...Functions Available in Each Shooting Mode 239 2 4 5 COPY ...
Page 243: ...Functions Available in Each Shooting Mode 241 7 7 8 COPY ...
















































