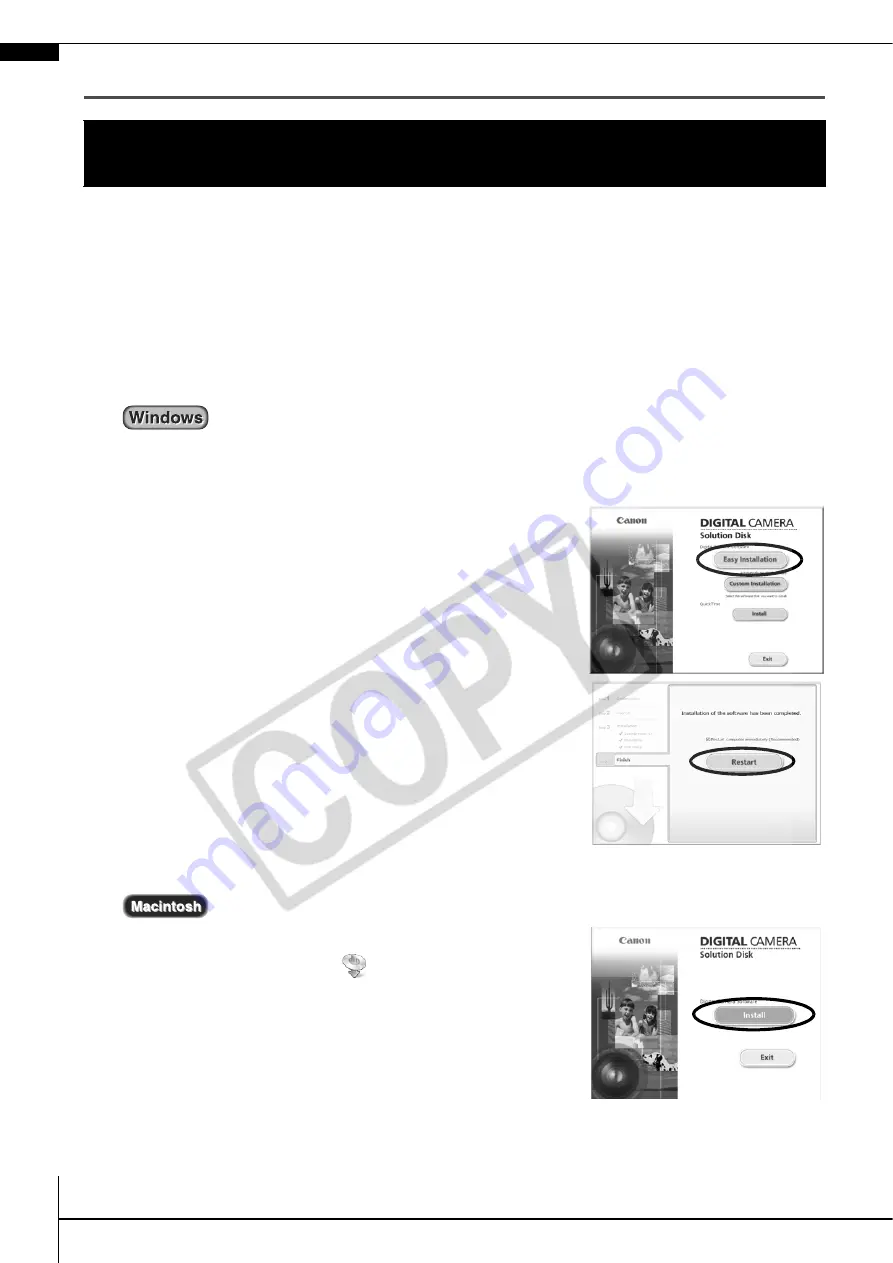
26
Preparing to Download Images
Items to Prepare
• Camera and computer
• Canon Digital Camera Solution Disk supplied with the camera
• Interface cable supplied with the camera
1.
Install the software.
1. Place the Canon Digital Camera Solution Disk in the
computer’s CD-ROM drive.
2. Click [Easy Installation].
Follow the onscreen messages to
proceed.
3. When the installation is complete,
click either the [Restart] or [Finish]
button that appears.
4. Remove the CD-ROM from the drive
when your normal desktop screen
appears.
The window to the right will appear when
you double-click the
icon in the CD-
ROM. Select [Install] and follow the
onscreen messages to proceed.
Ensure that you install the software first before connecting the
camera to the computer.
Summary of Contents for 1778B001
Page 34: ...32 MEMO ...






















