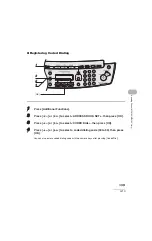4-21
S
e
nding
Faxes (MF414
0/MF4150
Only)
●
Registering Group Dialing
1
Press [Additional Functions].
2
Press [
] or [
] to select <ADDRESS BOOK SET.>, then press [OK].
3
Press [
] or [
] to select <GROUP DIAL>, then press [OK].
4
Specify an empty one-touch speed dialing key that you want to set as the
group dial, then press [OK].
For details on selecting a one-touch speed dialing key, see “Registering One-Touch Speed
Dialing,” on p. 4-7.
[OK]
4
3
2
1
Summary of Contents for 1483B001
Page 34: ...1 18 Before Using the Machine ...
Page 42: ...2 8 Document Handling ...
Page 52: ...3 10 Print Media ...
Page 86: ...4 34 Sending Faxes MF4140 MF4150 Only ...
Page 96: ...6 8 Copying ...
Page 154: ...12 16 Machine Settings ...
Page 164: ...13 10 ...