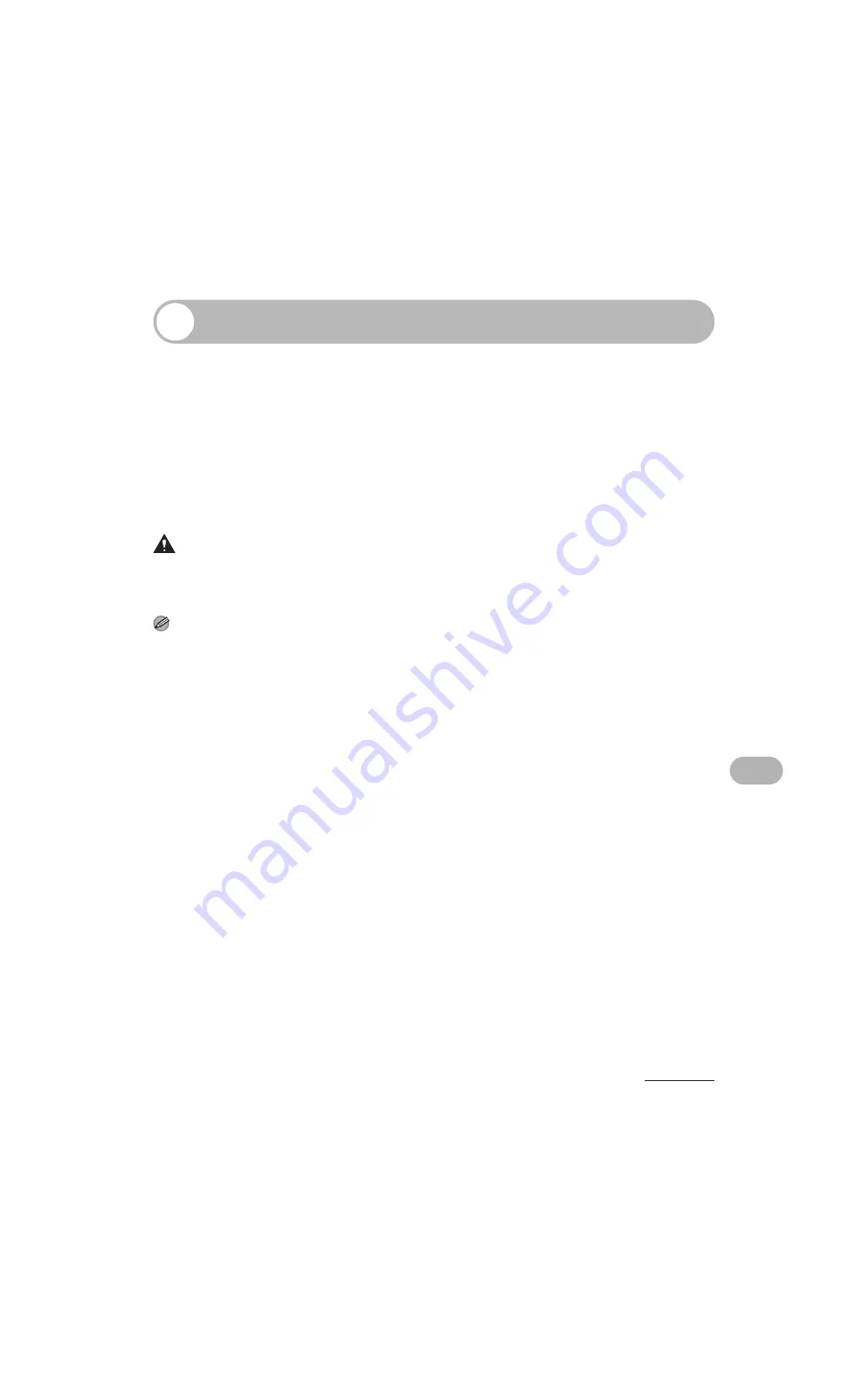
11-22
Troubleshoo
ting
If You Cannot Solve a Problem
If you cannot solve the problem after having referred to the information in this
chapter, contact your local authorized Canon dealer or the Canon help line.
Please have the following information ready when you contact Canon:
– Product name (imageCLASS MF4122/MF4140/MF4150)
– Serial number (On the label located at the back of the machine)
– Place of purchase
– Nature of problem
– Steps you have taken to solve the problem and the results
CAUTION
If the machine makes strange noises, emits smoke or odd odor, turn off the main power switch
immediately, disconnect the power cord, and contact your local authorized Canon dealer or the Canon
help line. Do not attempt to disassemble or repair the machine yourself.
NOTE
Attempting to repair the machine yourself may void the limited warranty.
Summary of Contents for 1483B001
Page 34: ...1 18 Before Using the Machine ...
Page 42: ...2 8 Document Handling ...
Page 52: ...3 10 Print Media ...
Page 86: ...4 34 Sending Faxes MF4140 MF4150 Only ...
Page 96: ...6 8 Copying ...
Page 154: ...12 16 Machine Settings ...
Page 164: ...13 10 ...
















































