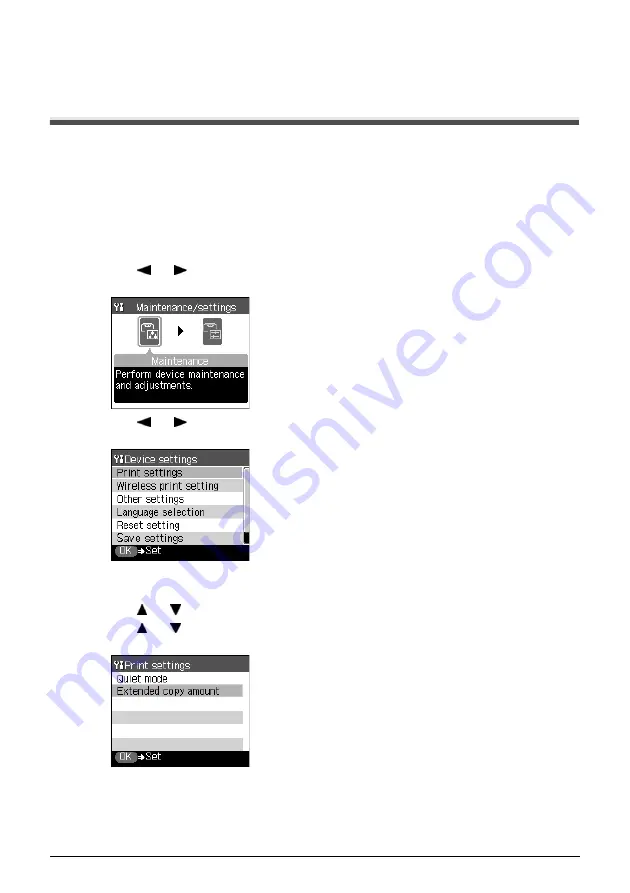
Chapter 9
Chapter 9
71
Changing The Machine Settings
Changing The Machine Settings
Changing The Machine Settings
This section describes the procedure for changing the settings in the Device settings screen, using
the steps to specify Extended copy amount as an example.
1
Press [ON/OFF] to turn ON the machine.
2
Display the Device settings screen.
(1)
Press [Menu].
The Menu screen is displayed.
(2)
Use [ ] or [ ] to select <Maintenance/settings>, then press [OK].
The Maintenance/settings screen is displayed.
(3)
Use [ ] or [ ] to select <Device settings>, then press [OK].
The Device settings screen is displayed.
3
Select the menu.
(1)
Use [ ] or [ ] to select <Print settings>, then press [OK].
(2)
Use [ ] or [ ] to select the menu, then press [OK].
Example: select <Extended copy amount>.






























