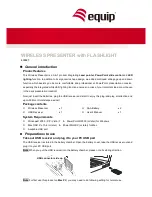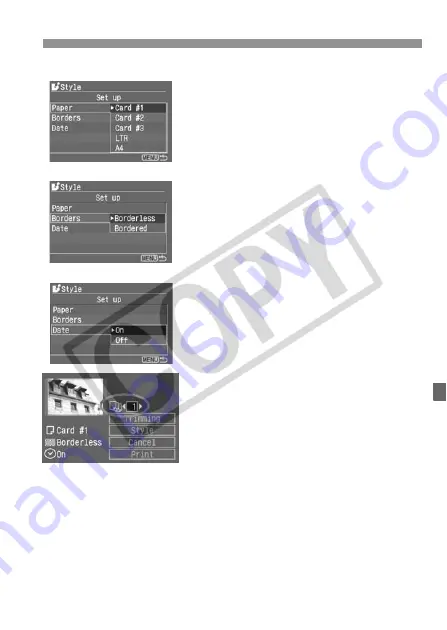
143
S
Printing with Bubble Jet Direct
4
Set the options as desired.
Turn the <
5
> dial to select the menu
item, then press <
0
>.
Turn the <
5
> dial to select the
desired setting, then press <
0
>.
[
Paper
] is the size of the paper
loaded in the printer.
Check the [
Borders
] and [
Date
]
settings and set them if necessary.
When you are done, press the
<
M
> button to return to the print
setting screen.
5
Set the number of copies.
Set as necessary.
Turn the <
5
> dial to select [
copies
],
then press <
0
>.
Turn the <
5
> dial to set the number
of copies, then press <
0
>.
Set a number from 1 to 99.
6
Set the trimming.
Set as necessary.
For details on trimming, see page
145.
[
Paper
]
[
Borders
]
[
Date
]
Summary of Contents for 1234B002 - EOS 30D Digital Camera SLR
Page 1: ...E INSTRUCTION MANUAL E INSTRUCTION MANUAL ...
Page 148: ......