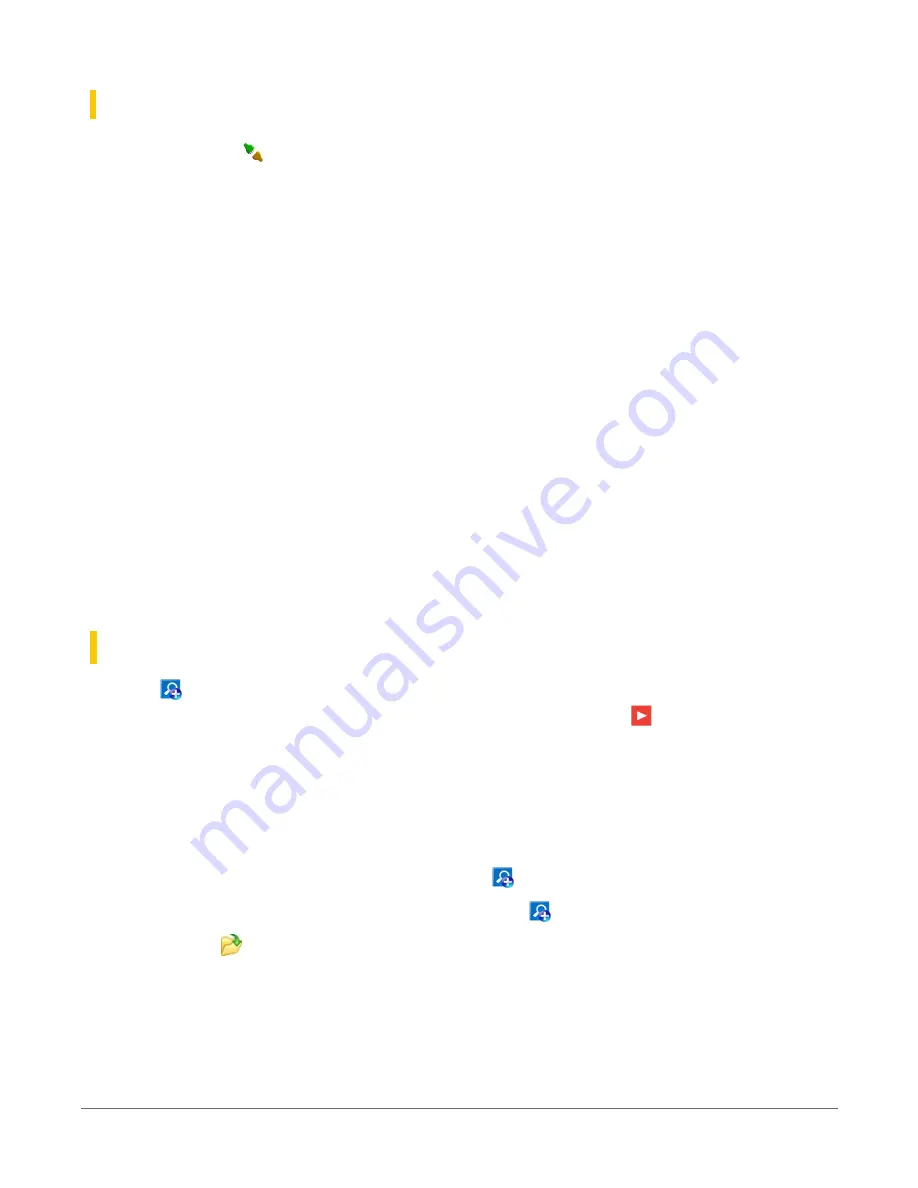
6.2.2 Collecting data using
PC400
1. Click Connect
on the main
PC400
window.
2. Go to the Collect Data tab.
3. By default, all output tables set up in the data logger program are selected for collection.
Typically, the default tables (DataTableInfo, Public, and Status) are not collected.
4. Select an option for What to Collect. Either option creates a new file if one does not already
exist.
l
New data from data logger (Append to data files): This is the default, and most often
used option. Collect only the data, in the selected tables, stored since the last data
collection from this instance of
PC400
and append this data to the end of the existing
files on the computer.
l
All data from data logger (Overwrite data files): Collects all of the data in the selected
tables and overwrites (or replaces) the existing data files on the computer.
5. Click Start Data Collection.
6. After the data is collected, the Data Collection Results window displays the tables collected
and where they are stored on the computer.
7. Select a data file, then View File to view the data. See
6.3 Viewing historic data
View Pro
contains tools for reviewing data in tabular form as well as several graphical layouts
for visualization. Use these instructions or follow the
.
Once the data logger has had enough time to store multiple records collect and review the data.
1. To view the most recent data, connect the data logger to your computer and collect your
(p. 23) for more information).
2. Open View Pro:
l
LoggerNet
users click Data then View Pro
on the
LoggerNet
toolbar.
l
PC400
users click View Data Files via View Pro
.
3. Click Open
, navigate to the directory where you saved your tables (the default directory
is C:\Campbellsci\
[your data logger software application]
). For example: navigate to the
C:\Campbellsci\LoggerNet folder and select OneMin.dat.
4. Click Open.
6. Working with data
24
















