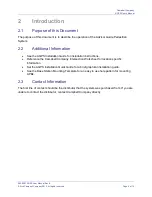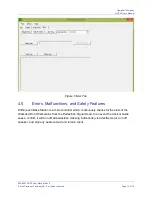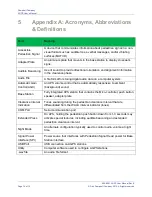Campbell Company
AGPS User’s Manual
906-0001 AGPS User Manual Rev E
Page 8 of 14
© Dick Campbell Company 2015. All rights reserved
4
System Configuration
The AGPS comes with a user friendly utility that configures each station. While the APGS
comes configured from the factory, some installations require modifications to audible
messages or functionality to best fit the needs of the cross walk location.
The configuration utility can be downloaded and launched on any number of computers that will
be used in the field. A directory of sound files will need to be placed on each of the respective
laptops for access.
Before establishing communications with the Base Station, open the folder named FTDI and
install drivers. (This will start automatically if the laptop is connected to the internet when
plugged into the AGPS.) Next open up and launch the utility. (See Figure 1) If a NET framework
error occurs double click and run dotNetFx40_Full_setup.exe. NOTE: If drivers are not installed
prior to plugging in the AGPS to the computer driver problems will ensue. Install drivers and
restart the computer.
Remove the USB port cover on the side of the Base Station, plug
in the USB cable into the port.
To down load the factory settings from
AGPS,
click on the large
Read from Station
button at the bottom left hand corner. The
values from the Base Station are now available in the utility for
viewing, modification, or to be saved in a directory to be used in
other stations.
To submit changes in the settings from the utility to the AGPS
controller, click on the large
Write to Station
button on the bottom
right hand corner. The values from the utility are now uploaded into the Base Station. Failure to
upload will result in unchanged settings in the base station. Once the utility is closed all modified
values are lost unless they are saved.
To save the configuration to the PC, click on
File
=>
Save Configuration
. This will the save the
values in a directory for future use. This is beneficial for modifying multiple stations at different
locations without having to reconfigure the utility for each station manually.
Numerous configurations can be saved on the computer for future use. To access a
configuration, click on
File
=>
Open Configuration
Figure 2. USB Port