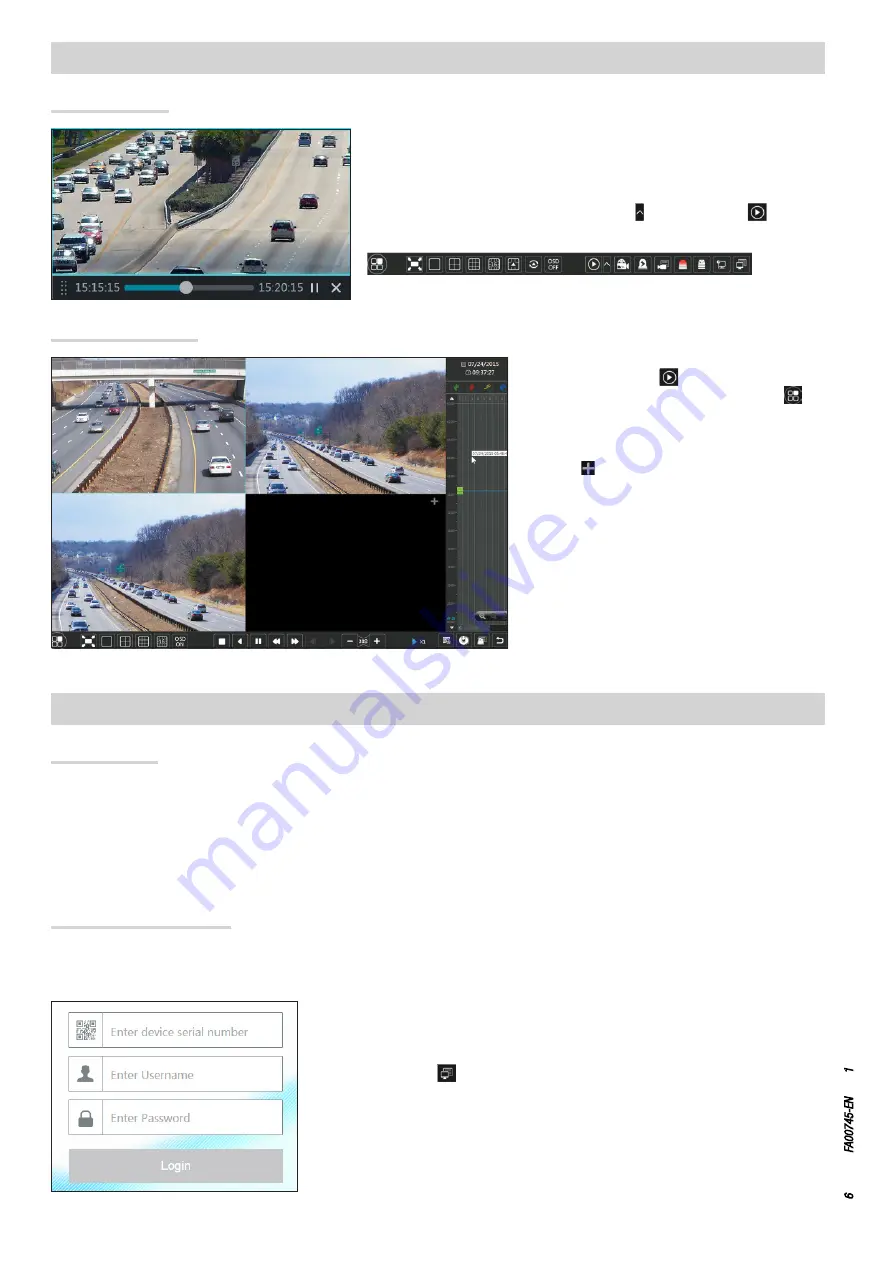
Page
6
- Manual:
FA00745-EN
- ver
.
1
- 04/2017 - © C
AME S.p.A. - The data and information shown in this manual ar
e t
o be consider
ed subject t
o change at any time and without the need for any advance warning.
After ActiveX is installed, the login window opens:
Serial No:
MAC address of NVR
To display the MAC address of the NVR, access Menu
⇨
Settings
⇨
Network
⇨
Network status.
Alternatively select the
icon on the lower tool bar.
User Name:
name of user of the NVR (default name is admin).
Password:
NVR password (password chosen on first startup via the guided setup; the default
password is 123456).
Remote access can also take place via NVMS1000 software (for PC) or NVMS1200 software (for
MAC OS).
CONNECTION VIA CLOUD
NAT settings
The NVR must be powered and connected to the network.
1. Access the Menu
⇨
Settings
⇨
Network
⇨
NAT.
Select the NAT tab.
2. Enable NAT and if necessary fill in the NAT Server fields, the default NAT Server value is www.autonat.com.
3. Click APPLY to save the parameters.
Access to NAT server
After completing the NAT settings, it is possible to access the NAT server from the PC (enter http://www.autonat.com in the browser).
If you are accessing NAT for the first time, the ActiveX plugin is automatically downloaded.
Access the playback and recorded material search
window by pressing icon
on the bottom of the
screen or by selecting PLAYBACK from the menu
.
Video cameras can be added manually to the playback
window.
Select the icon to make the window appear that lets
you add a video camera to the views.
Select the video camera you want and then click ADD to
add video cameras to the views.
The files of recordings from the video camera added will
be played back within the interface.
General playback
By right-clicking with the mouse on the screen that shows the images taken live by
the video camera you can choose the section of video recorded that you want to see
immediately from the menu that appears.
The same menu can be called up by pressing icon that is next to icon
on the
bottom of the screen that shows the images taken live by the video camera.
PLAYBACK
Fast playback





























