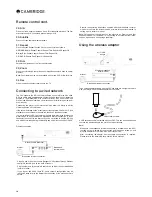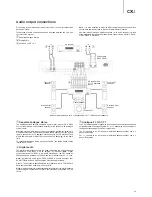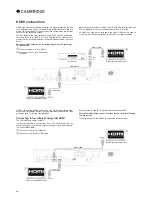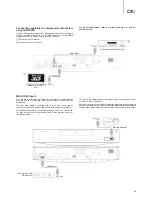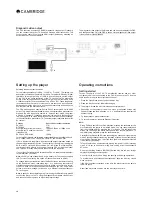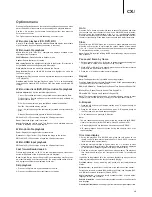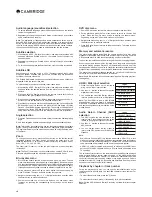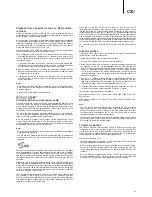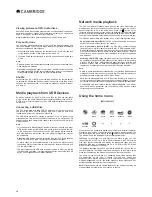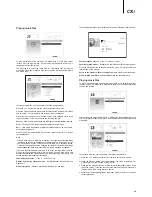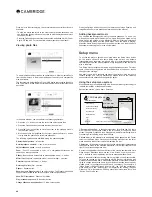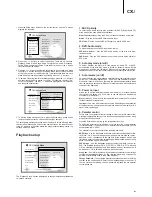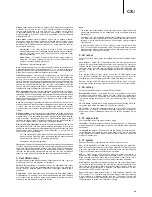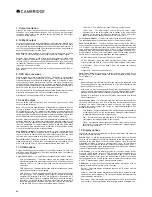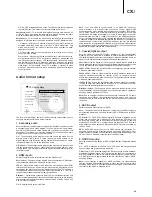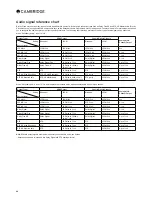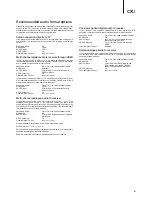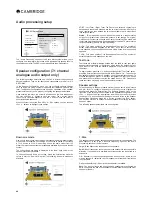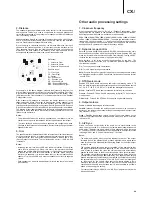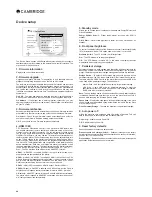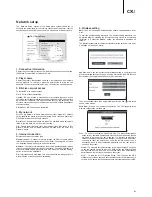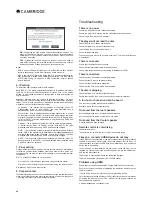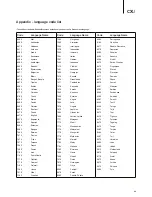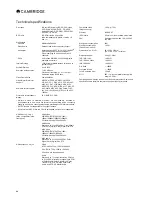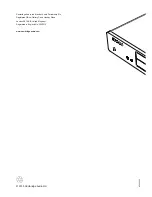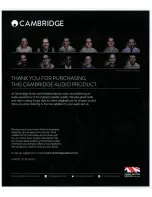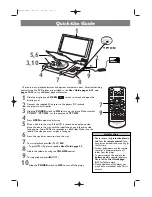24
7. Output resolution
Chooses the output resolution that best matches your television's native
resolution. For a detailed description on how to choose a proper output
resolution, please refer to the previous section "Selecting the best output
resolution" of this manual.
8. 1080p24 output
This option only applies to the HDMI output at 1080p resolution. Many Blu-ray
discs that originated from theatrical movies are encoded using 24Hz frame
YH[L[OLZHTLU\TILYVMMYHTLZWLYZLJVUKHZ[OLVYPNPUHS[OLH[YPJHSÄST0M
your TV properly supports 1080p 24Hz, smoother motion can be achieved by
enabling 1080p24 output for such discs.
Auto
(default)– Video encoded in 24Hz frame rate will be output as 1080p
24Hz if the TV informs the player that it can support the 1080p24 signal.
Forced
– Video encoded in 24Hz frame rate will be output as 1080p 24Hz
without regard to whether the TV can support the 1080p24 signal or not. This
is useful if the TV can actually support 1080p24 but does not properly state
its capability. Please note that if the TV cannot support 1080p24, selecting
this option will result in no video.
2σ
– Video encoded in 24Hz frame rate will be converted to 50Hz (PAL) or
60Hz (NTSC)
9. DVD 24p conversion
Enables 24Hz frame rate conversion for DVD. This option is only available
when 1080p24 Output is enabled (set to On). Many DVDs that originate from
theatrical movies are encoded with a technique called "3:2 telecine" in order
[VJVU]LY[[OLMYHTLZWLYZLJVUKÄST[V/a]PKLVZPNUHS;OLWSH`LYJHU
JVU]LY[[OL/a]PKLVZPNUHSIHJR[VMYHTLZWLYZLJVUKÄSTHUKV\[W\[
as 1080p/24Hz. Smoother motion may be achieved by enabling this option, if
both the TV and the DVD disc meet the conversion conditions.
On
– Converts DVD to 24Hz frame rate when possible. Remember that motion
errors may be observed if the DVD is not suitable for such conversion.
2σ
(default) – Does not convert DVD to 24Hz frame rate.
10. 4Kx2K output
Sets the 4Kx2K resolution options. This option only applies to the HDMI
output at 4Kx2K resolution.
Auto
– Output 4Kx2K if the resolution is supported by the display and the
content is suitable for 4K up-scaling. The player automatically checks for
4K compatibility of the TV or projector. If the display is compatible and the
content being played has a 24Hz (or 23.976Hz) frame rate, the player sends
4Kx2K video from its HDMI output terminal; otherwise, the HDMI video is sent
out at 1080p resolution or less depending on the display’s capability.
Forced
– Always output 4Kx2K video format regardless of whether the TV or
projector supports it, or whether the content being played is suitable for 4K
up-scaling. You may experience a black screen (no video output) if the display
is not 4K compatible. For content that has a 50Hz or 60Hz (59.95Hz) frame
rate, the output will be 4Kx2K at 25Hz or 30Hz (29.97Hz), and video quality
may not be optimal due to frame rate conversion.
Auto (50/60Hz) (default)
– This option is similar to "Auto", except that if the
video frame rate is 50Hz or 60Hz and the TV or projector supports the video
format of 4Kx2K at 50Hz or 60Hz with 4:2:0 colour space, then the video
content will be up-converted to this format through the HDMI 1 out.
Forced (50/60Hz)
– This option is similar to "Forced", except that if the source
video frame rate is 50 or 60 Hz, then it will always be up-converted to 4Kx2K
at 50 or 60 Hz with YCbCr 4:2:0 colour space through the HDMI 1 OUT.
11. HDMI options
*VUÄN\YLZ]PKLVVW[PVUZ[OH[HWWS`VUS`[V[OL/+40V\[W\[Z;VLU[LY[OPZ
sub-menu, select "HDMI Options" from the Video Setup menu. The following
HDMI options are available:
Colour Space
(HDMI 1) – To select the colour space for the HDMI 1 output.
Auto
(recommended) – The player checks with the display device to
automatically determine what colour space to use. If the display device
supports YCbCr 4:4:4, then it will be used to avoid extra colour space
conversion.
RGB Video Level
– The HDMI output uses RGB colour space and normal
signal range suitable for video displays.
RGB PC Level
– The HDMI output uses RGB colour space and expands
the signal range. The expanded signal range is suitable for personal
computer (PC) displays. Some TVs are designed to be used as a PC
monitor, and expect signal in expanded RGB range when the DVI input
is selected. For these displays if the video signal uses the normal RGB
range, the black-white contrast will be reduced. You can set the player
to use the RGB PC Level output and restore proper contrast.
YCbCr 4:4:4
– The HDMI output uses YCbCr 4:4:4 colour space.
YCbCr 4:2:2
– The HDMI output uses YCbCr 4:2:2 colour space.
Generally this is the colour space that is closest to the colour space
encoded on the discs. (All discs are encoded in YCbCr 4:2:0 colour
space, and the video decoder decodes it into YCbCr 4:2:2.)
Colour Space (HDMI 2)
– To select the colour space for the HDMI 2 output.
The available options are the same as those for Colour Space (HDMI 1).
Deep Colour (HDMI 1)
– To select the Deep Colour mode for the HDMI 1
output. Deep Colour is an option for some TVs or projectors that feature HDMI
v1.3 or higher input. Normally, each pixel of the video image is transmitted
using 24-bit data (8-bit per channel for R, G, B or Y, Cb, Cr). If Deep Colour is
supported, each pixel of the video image can be transmitted using 30-bit (10-
bit per channel) or 36-bit (12-bit per channel) data. The increased bit depth
should result in smoother colour transitions and better gradients.
36 Bits
– Uses the 36-bit per pixel Deep Colour mode.
30 Bits (Dithered)
– Uses the 30-bit per pixel Deep Colour mode with
dithering technique. 30 Bits – Uses the 30-bit per pixel Deep Colour mode.
6Ɉ +P[OLYLK
– Does not use Deep Colour, but applies the dithering
technique.
6Ɉ
(default) – Does not use Deep Colour.
Deep Colour (HDMI 2)
– Allows you to select the Deep Colour mode for the
HDMI 2 output . The available options are the same as those for HDMI Deep
Colour (HDMI 1).
Note:
– Since the Deep Colour feature is optional and may not be supported by all
TVs, enabling Deep Colour while connected to a TV without this feature may
YLZ\S[PUUVLɈLJ[VYUV]PKLV
– At this time, no disc is encoded with Deep Colour. Enabling Deep Colour
will not magically make colours richer, but will help preserve the maximum
precision as a result of video processing and picture control adjustment.
– Dithering is a technique to improve the image colour depth with limited
colour quantization.
De-interlacing Mode
– To select the algorithm that the player should use
to convert interlaced video on a DVD or Blu-ray Disc to progressive output.
Selecting the proper de-interlacing mode will ensure the output video
matches the original content and is free of de-interlacing artifacts. The
available options are:
Auto
(default) – Automatically selects the de-interlacing mode depending
on the video type. This is the recommended setting as it sets the player
to optimally process a variety of signal types.
Film
¶+LPU[LYSHJLZ]PKLVVYPNPUHSS`ZOV[^P[OHÄSTJHTLYH;OLTVKL
TH`PTWYV]LÄSTTVKLKL[LJ[PVUPUZVTLJHZLZ
Video
– De-interlaces video originally shot with a video camera. Use this
setting only if you are certain the disc is not made from footage originally
ZOV[^P[OHÄSTJHTLYH
12. Display options
*VUÄN\YLZ [OL VW[PVUZ MVY KPZWSH`PUN VUZJYLLU PUMVYTH[PVU ;OL MVSSV^PUN
display options are available:
Subtitle Shift
– To set the display position for subtitles. When the "Subtitle
Shift" is set at 0 (default), subtitles are displayed at the original position as
ZWLJPÄLKVU[OLKPZJ>OLUP[PZZL[H[H]HS\LIL[^LLUHUKZ\I[P[SLZ
are shifted up. When it is set at a value between -1 and -10, subtitles are
shifted down. This feature is helpful for instance to customers using a 2.35:1
"Constant Image Height" video projection system. Subtitles can be shifted to
[OLHJ[P]L]PKLVHYLHZV[OL`KVUV[NL[J\[VɈ
OSD Position
– To set the display position for on-screen display (OSD).
When the "OSD Position" is set at 0, OSD is shown at the top and bottom of
the video screen. When it is set at a value between 1 and 5, OSD is shifted
towards the vertical center line of the video screen. Similar to the subtitle
shift setting above, the "OSD Position" feature is helpful to customers using
a 2.35:1 "Constant Image Height" video projection system.
OSD Mode
– To select how long the on-screen display information, such as
elapsed or remaining time, stays on the TV screen.
Normal
– On-screen display information stays on the TV screen until the
user cancels it.
Minimal
– On-screen display information shows on the TV screen for a few
seconds and then disappears. The front panel display still maintains the
selected display information.
Remaining
– On-screen display information stays on the TV screen until the
user cancels it. By default display remaining time instead of elapsed time.