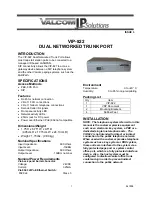Repeat
steps
on
opposite
end
of
the
link
•
Repeat
steps
on
the
opposite
end
of
the
link
–
Remember
to
reverse
the
Tx and
Rx
frequencies
•
Under
“Radio,Radio Parameters”
–
“Radio
Interface
operational
status”
will
display
“Up”
•
Ping
across
link
to
verify
Ethernet
connectivity
•
Configure
and
connect
Ethernet
analyzers
to
test
link
Summary of Contents for PTP 820 Series
Page 1: ...PTP 820 Bringing up your first link 13 February 2015...
Page 5: ...Enter IP address into web browser default is 192 168 1 1...
Page 6: ...Main View this is the first screen you see after logging in...
Page 7: ...Apply License key s Platform License License Configuration Paste your license key s here...
Page 8: ...Configure the IP address Platform Management IP Local Configure the IP address...
Page 9: ...Configure ACM Radio MRMC Symmetrical Scripts FCC Hit the Configure script button...
Page 13: ...Configure ATPC Radio ATPC...
Page 15: ...Configure Ethernet Services Ethernet Services...
Page 16: ...Left click on MNG Service and left click on Service Points...
Page 17: ...Add Service Point for in band management left click Add...
Page 18: ...Under Interface location select Ethernet Slot 1 port 3...
Page 19: ...Now you ve got in band management left click on Back to Services table...
Page 20: ...Add P2P Service for Ethernet port 3 left click Add...
Page 21: ...Under Service Type pull down and select P2P and left click on Apply...
Page 22: ...Add PIPE Service Points to P2P Service with P2P selected left click on Service Points...
Page 24: ...Under Pre defined options pull down and select Option 8 PIPE dot1q...
Page 25: ...Under Interface location pull down and select Ethernet Slot1 port 3 and left click on Apply...
Page 26: ...Left click on Add to add radio Service Point...
Page 28: ...Now you have a P2P PIPE Service connecting the Ethernet port 3 to the radio port...