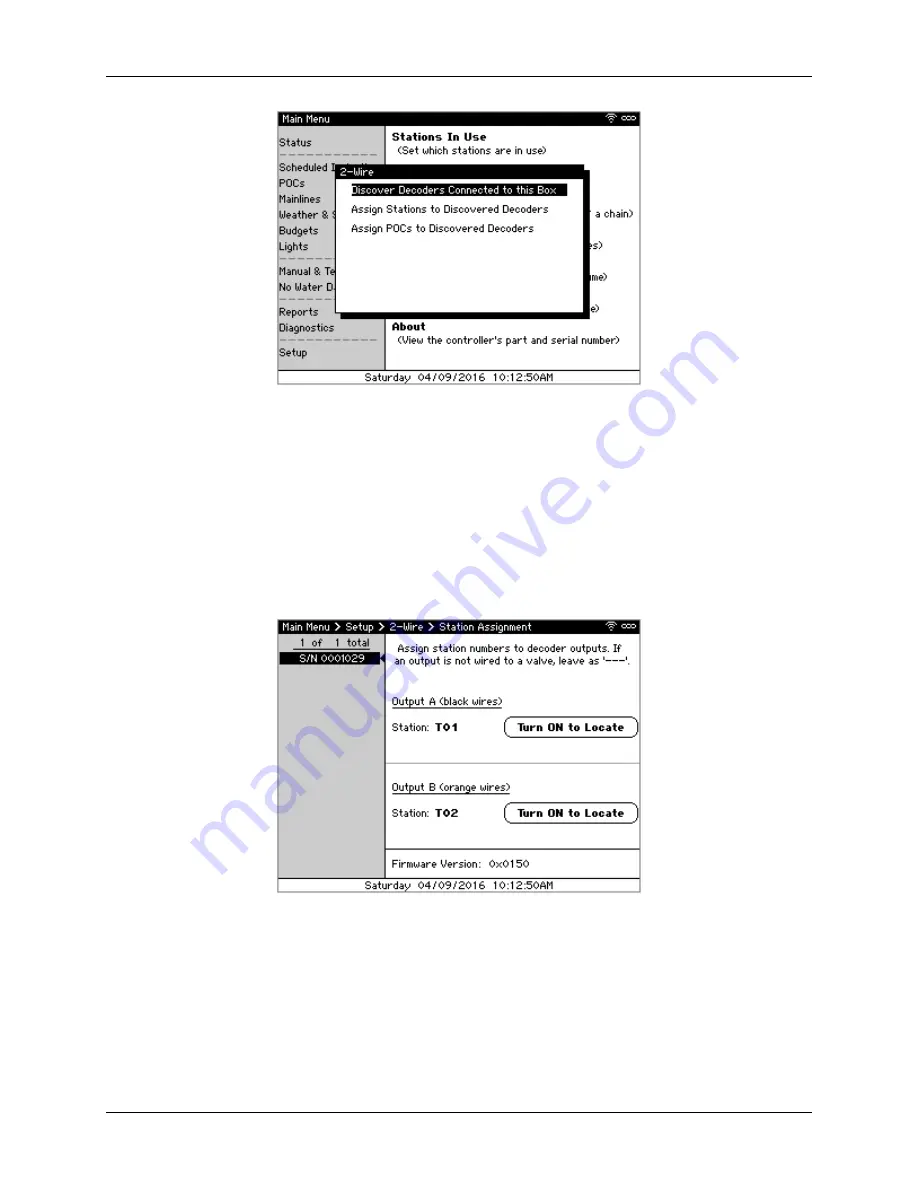
Calsense
3
CS3000 Quick Start Guide
Figure 2 - 2-Wire dialog
3.
Select
Discover Decoders Connected to this Box
and press
SELECT
. The controller scans the 2-
Wire cable, discovering all decoders attached to this controller.
Assigning Stations Numbers to 2-Wire 2-Station and Moisture Sensor Decoders
1.
From the 2-Wire dialog, navigate to and select
Assign Stations to Discovered Decoder
if it
doesn’t automatically appear. The Station Assignment screen displays (Figure 3). The pane on
the left displays the 2-Station and Moisture Sensor decoders discovered while the right shows
each’s station assignments.
Figure 3 - Station Assignment screen
2.
Using
↑↓
to highlight a decoder to edit and press
SELECT
. The cursor moves to the Station field
on the right.
3.
Use
←↑→↓
to navigate through the screen and the
+
/
–
to assign the appropriate station
number to each of the decoder outputs. If no station is attached to an output, leave it as
---
.
4.
Press
BACK
to save the changes.
5.
Repeat steps 2-4 for each decoder attached to the controller.










