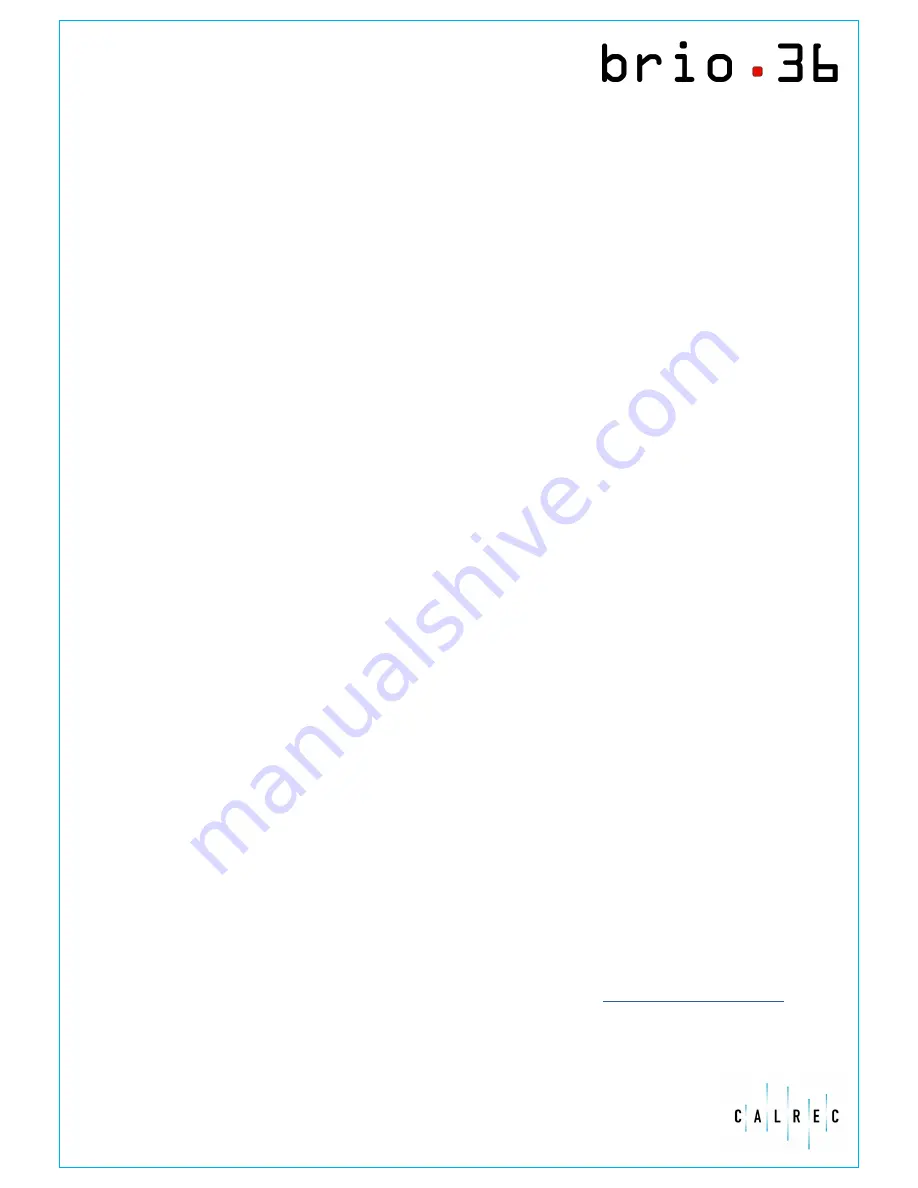
calrec.com
Touchscreen UI overview
The header across the top of the UI
provides key notifications as well as
providing buttons to access the 3 distinct
areas of UI:
• The “Active Show” area is central to
operational use.
• Tap the button at the left side of the
header to view, create or load Shows
from the “Shows List”
• Tap the button at the right side to
access “System Settings”, system wide
settings that are global to all shows and
user memories.
• When viewing either Shows or System
Settings, tap the “Active Show” button
in the header to return to the main
operational view.
• If using an external sync source, go to
System-Settings>Synchronisation and
select the sync input you are feeding
as the primary sync source (#1). If a
backup sync source is also connected,
select that as source #2.
• Go to System-Settings>General to
configure audio running levels and meter
scales.
• If a Hydra2 module is fitted, and external
I/O is powered and connected, go to
System-Settings>Required-I/O-Boxes
to add I/O to your required list.
The UI header also contains:
• The name of the currently active show,
along with its sample rate.
• On-Air/Off-Air status, sync status, tone
& talkback status and clear.
• The header will change colour to
alert System Status issues – yellow
is warning, red is an error. Press the
System Status button in the header
to view details about any warnings or
errors. The header will remain coloured
whilst issues still exist. The System
Status button will flash to alert to any
QUICK START GUIDE
new warning or error messages that
may be generated. Click on a message
to read the detail and to stop the header
button flashing.
Active Show View
This is the main area of the UI and contains
all the operational functionality. A menu
down the left hand side gives access to
commonly used controls and operations.
The
Access
view
, selected from the top
of the left hand menu provides the core
operational functionality relating to the
current audio path. Pressing the Access
button on a fader strip makes that strip the
focus of the Access screen view.
Whilst in the Active Show area, the Footer
bar is always present, giving indication
of, and quick access to key operational
functionality such as monitoring, so you
can always quickly check, and if needed
pop-open a menu to make changes without
navigating away from the current control
screen.
Whenever there are variable controls on
screen, they are aligned directly above 1 of
8 hardware rotary controls located below.
These controls are geared to allow fast
and precise adjustment of the parameters
displayed on the screen above.
Passing Audio
When an empty fader is selected, the
Access view provides options for selecting
audio paths to assign to that fader. The
Fader Layout view displays an overview
of all the faders for both A and B layers.
Single or multiple faders can be selected,
allowing paths to be assigned, labelled,
moved and removed.
Buses are allocated in DSP from the Buses
and Outputs screen view. This screen also
provides control over the buses without
having to assign them to faders.
Audio paths’ inputs and outputs can be
connected to physical I/O ports from
the I/O Patching view. Path outputs are
available in the left hand sources table,
path inputs in the right hand destinations
table. I/O types are filtered by buttons
above. Press the I/O boxes buttons to
view the physical I/O. Select sources and
destinations within the tables and press
Connect to patch selected sources to
selected destinations.
Tabs across the top of the Access view
provide audio processing for the currently
accessed path, tabs down the side provide
routing to buses.
Buttons in the UI footer display and provide
access to monitor settings.
Saving Settings
The Memories view allows operational
settings to be saved and recalled. Many
user memories can be stored within each
show. On boot up, the system will start up
exactly where you left it, even if you had not
made a recent save to your current memory.
Unsaved changes are only lost when you
load a different user memory.
Shows and memories can be backed up
to USB from the Shows List screen view,
allowing them to be transferred between
Brio consoles, or to be restored in the event
they have been accidentally deleted or
altered.
Strip User Controls
Select functions for the strip rotary
controls, S1 and S2 user buttons from the
left hand button in the UI footer.
Installation and user manuals are
available from:
www.calrec.com/downloads
926-220 iss 1


