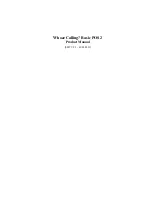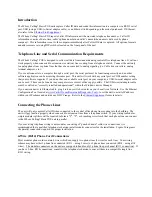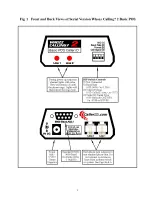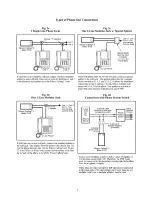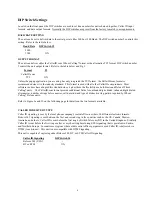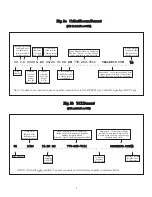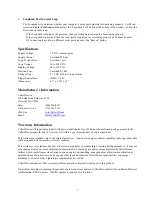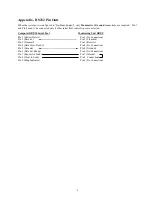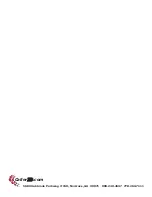6
Connecting to the Computer
(for Serial Port models only, else refer to the
Ethernet Supplement
)
Connect the unit to a computer serial port with the supplied serial cable or using a “USB-to-Serial Port Adapter Cable”.
If using a USB-to-Serial Port Adaptor Cable, make sure that your drivers are loaded properly by checking your
Windows Device Manger.
If you purchased a software package designed to work in conjunction with the Whozz Calling? Basic POS,
you will need to set the COM port number within your software to match the connection.
If no communication can be established between the software and hardware, then most likely the serial port is not
operational, USB cable drivers are not loaded properly, or another software application is already using that port. To
determine whether your serial port is working properly without software conflicts, use the “Serial Loop” application. It
is a terminal program specifically designed for use with Whozz Calling? hardware.
NOTE:
Close the software application designed to work with the Whozz Calling? hardware BEFORE running the
Serial Loop testing program below.
Using Serial Loop terminal application.
Location:
www.CallerID.com/Downloads/Diagnostic-Tools/
Serial Loop II
1.
Within Serial Loop, determine the status of all COM ports on computer by using:
Menu Selection:
Tools / Port Scan
Possible Results
“Port Available” – no other software is using this port, you can connect the Whozz Calling? unit
“Another Program using Port” – the Whozz Calling? unit cannot be used on this port
"Modem Detected" – the Whozz Calling? unit cannot be used on this port
Close Port Scan window
2.. Attempt connection using Main Serial Loop screen
a. Select an available COM port
b. Use Default Baud Rate of 9600
c. Set all DIP switches on front of unit to Down position
d. Re-boot unit by power cycling the Whozz Calling? hardware
Upon power cycling, the unit immediately sends information from all channels of the Whozz Calling? unit.
3.
If the boot-up information is clearly seen, the serial port on both the Whozz Calling? device and the computer are
operating properly.
a. Make test calls to all phone lines connected to the Whozz Calling? unit
b. Raw data results are seen in top window and formatted phone records in the bottom window
c. A “No-CallerID” response means the unit could not capture a Caller ID signal; usually the result of:
- No Caller ID service on the phone line.
- The phone cord connected to the port is an extension line from a phone system.
- The phone call was answered before the phone company actually sent Caller ID signaling.
4. If boot-up information is not seen from Step 2 (no data on Raw Data screen), change the COM port in Serial Loop
and re-boot again. Try all COM ports until boot-up data is seen. If not, connect the unit to another serial port on
the computer and try all COM ports in the software again, re-booting each time.
5.
If Step 4 proves unsuccessful with every combination of COM ports selected and available serial ports connected,
then the serial circuitry within the computer, the unit, or both is not functioning properly. You can test the serial
port on your computer by using the Loopback Test.