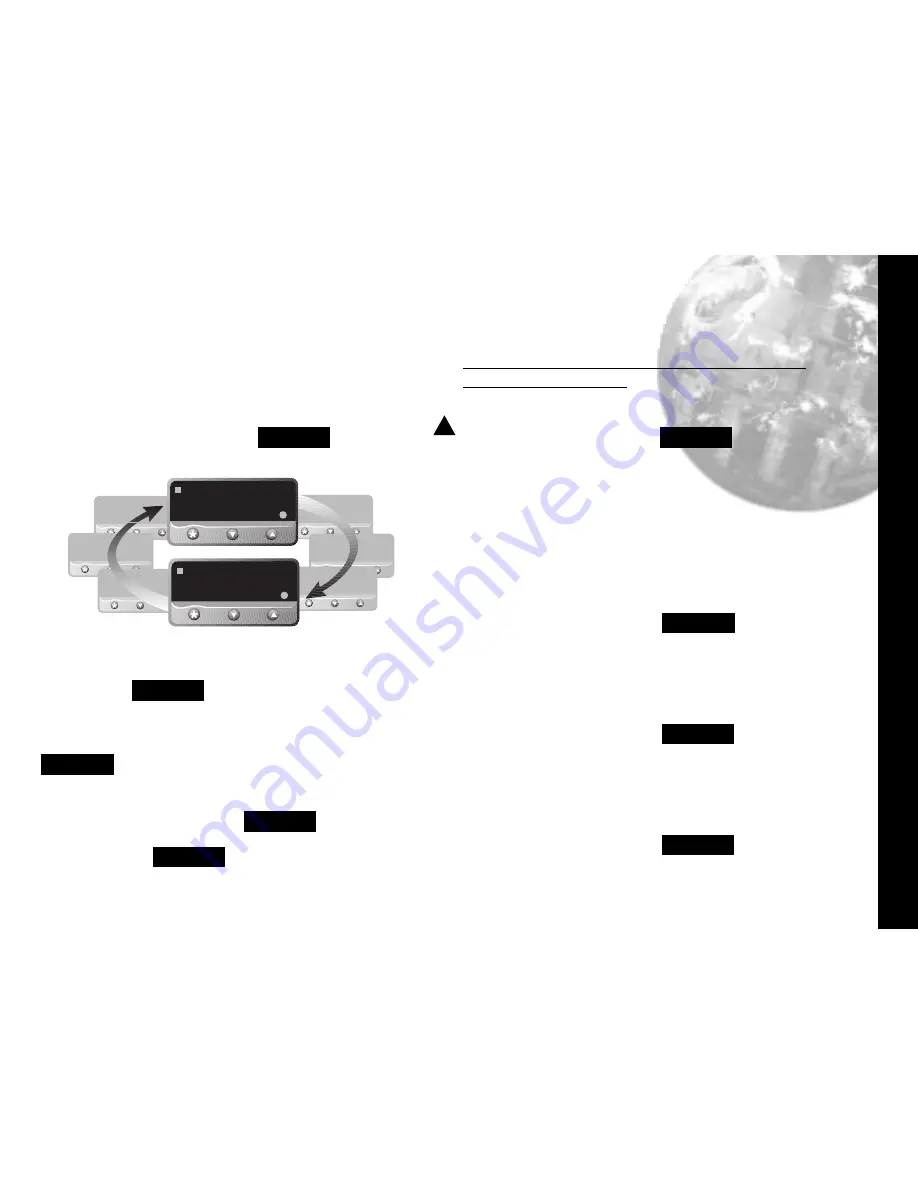
Instrument Comms Address
Configuring Instrument Comms Settings
7
This should also be done immediately after power-up, and
is only possible from the instrument front panel.
On power-up the controller will display the self test
sequence followed by Alternating
INPT
and
nonE
I
N
P
T
CAL
3300
I
N
P
T
CAL
3300
I
N
P
T
CAL
3300
N
O
N
E
CAL
3300
N
O
N
E
CAL
3300
N
O
N
E
CAL
3300
I
N
P
T
CAL
3300
N
O
N
E
CAL
3300
Note:
During the following procedure the display will revert
to alternating
INPT
and
nonE
after 60 seconds of
keying inactivity, but will retain any settings already
completed. Should this occur, or in the event of becoming
"lost" in the program, please start again from the alternating
INPT
and
nonE
display
To select Level C (communications settings)
Press
▼
once
display alternates
LEVL
and
5
Press and hold
✱
and press
▼
five times to reach
level C
display alternates
LEVL
and
C
!
Note: Level C is only visible when the comms interface
board is fitted to the unit
To set up Instrument comms address
Press
▲
once
display alternates
ADDR
and
0
Press and hold
✱
and press
▲
to index to chosen address
number
(1 to 247)
Note:
In the absence of any conflicting information the
following comms settings should be left as the default
values. (see details on page 6).
To read or adjust comms settings
Baud rate
Press
▲
once
display alternates
BAUD
and
9600
(Default setting)
Press and hold
✱
and use
▲
or
▼
keys to select preferred
value
Data format
Press
▲
once
display alternates
DATA
and
18n1
(Default setting)
Press and hold
✱
and use
▲
or
▼
keys to select preferred
setting (see table page 6)
Debug setting
Press
▲
once
display alternates
DBUG
and
oFF
(Default setting)
Press and hold
✱
and use
▲
key to select
on


























