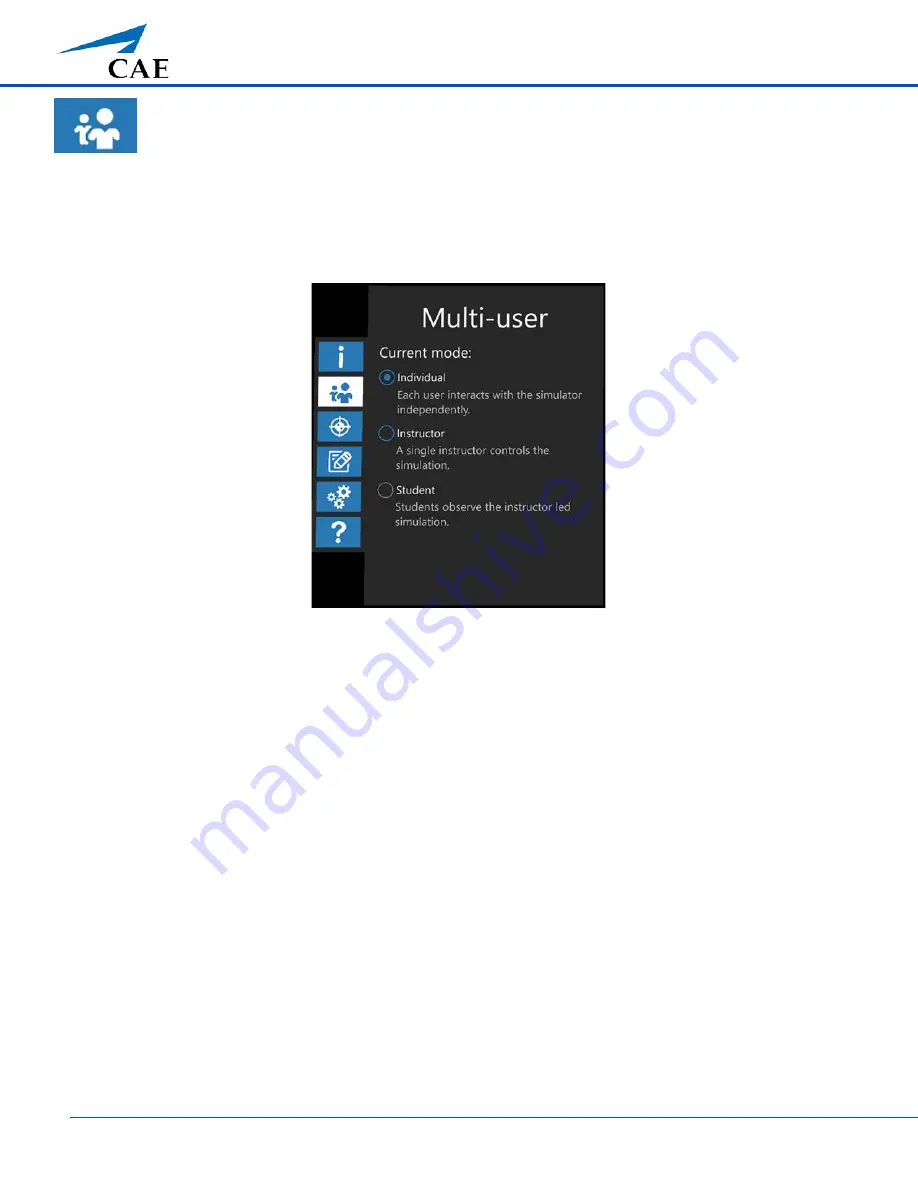
Instructions for using HoloLens with VimedixAR™
13
©2017 CAE
905K800022 v4
Multi-user
The
Interactive Panel
is displayed in all three Shared Experience Mode options when the
Multi-user
tab is
selected:
•
Individual
•
Instructor
•
Student
Multi-user Tab – Interactive Panel
Please refer to the Shared Experience Modes section of the user guide for more information about each Shared
Experience Mode in VimedixAR.
If your Shared Experience Mode is Individual, you can gain control over the other HoloLens by selecting the
Instructor option.
If your Shared Experience Mode is Instructor, you can release control over the other HoloLens by selecting the
Individual option.
It is not possible for a user to select the Student option. When a user becomes the Instructor, all other users will
become Students in which case the Student option will automatically be selected for them and the other Shared
Experience Mode options will be disabled.




























