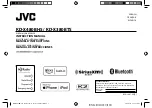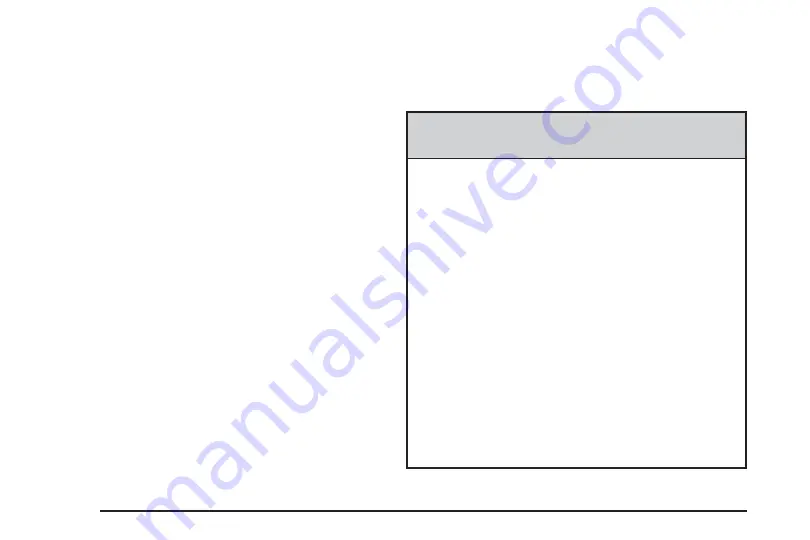
SBZA Error Messages
The following messages may appear in the DIC:
SIDE BLIND ZONE ALERT SYSTEM OFF:
This message indicates that the driver has turned
the system off.
CLEAN SIDE BLIND ZONE ALERT SYSTEM:
This message indicates that the SBZA system is
disabled because the sensor is blocked and cannot
detect vehicles in your blind zone. The sensor may
be blocked by mud, dirt, snow, ice, or slush. This
message may also activate during heavy rain or due
to road spray. Your vehicle does not need service.
For cleaning, see “Washing Your Vehicle” in the
Index of your vehicle’s owner manual.
SERVICE SIDE BLIND ZONE ALERT SYSTEM:
If this message appears, both SBZA displays will remain
on indicating there is a problem with the SBZA system.
If these displays remain on after continued driving,
the system needs service. Take your vehicle to
your dealer/retailer.
Lane Departure Warning
Your vehicle may have a Lane Departure Warning (LDW)
system. Read this entire section before using the system.
{
CAUTION:
The Lane Departure Warning (LDW) system
does not steer the vehicle and is only an
aid to help you stay in your driving lane.
The LDW system may not:
•
Provide you with enough time to avoid
a lane change collision.
•
Be loud enough for you to hear the
warning beeps.
•
Work properly under bad weather
conditions or if the windshield is not
kept clean.
•
Detect lane markings and will not detect
road edges.
•
Warn you that your vehicle is crossing
a lane marking if the system does not
detect the lane marking.
CAUTION:
(Continued)
2-72
Summary of Contents for STS-V 2008
Page 4: ...NOTES iv...
Page 6: ...Overview Navigation System Overview 1 2...
Page 94: ...NOTES 2 78...
Page 122: ...NOTES 3 28...
Page 123: ...Voice Recognition 4 2 Section 4 Voice Recognition 4 1...
Page 137: ...Vehicle Customization 5 2 Personalization 5 2 Section 5 Vehicle Customization 5 1...
Page 149: ...Phone 6 2 Bluetooth Phone 6 2 Section 6 Phone 6 1...
Page 158: ...NOTES 6 10...