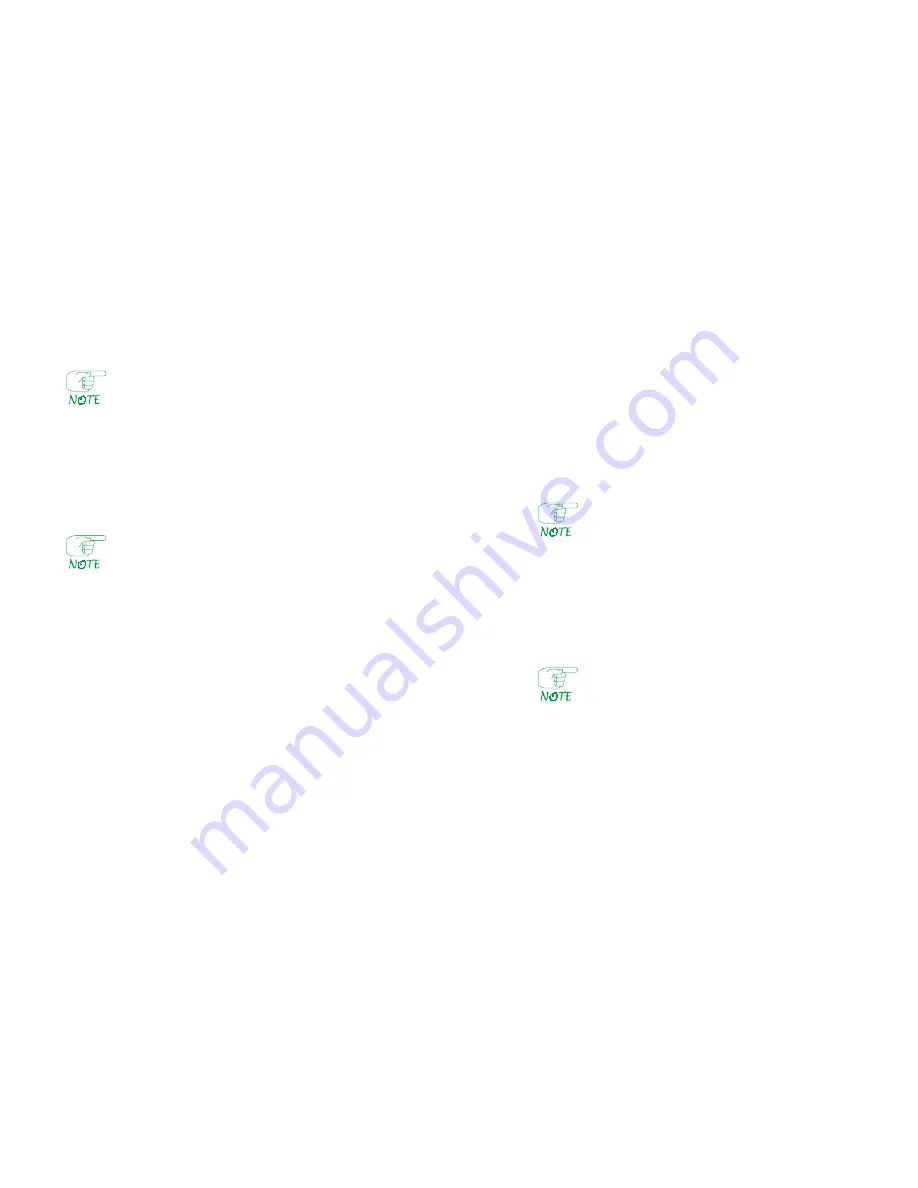
6. When prompted for a terminal speed, type the line speed (in bits per
second) of the attached terminal (
1200, 2400
, or
4800
) and press
[Enter]
.
7. When asked:
Are you changing only the Async console or LAN adapter con-
figuration?
, press
[Y]
.
8. You will be asked:
How many LAN cards have you installed (0-2)?
Even though you are changing only the async terminal setup,
you must redo the LAN card setup (if cards are installed), since
changing the terminal setup writes over a file that contains the
specifications for the terminal and the LAN cards.
If none, press
[Enter]
to accept the default of
0
, then go to step 10. Oth-
erwise, enter the number of LAN cards and go to step 9.
9. You will be asked to specify the type of LAN card 0. (LAN cards are num-
bered
0
and
1
.) Enter the appropriate number from the choices:
3 – SMC EtherCard Plus Elite16
4 – IBM Token Ring Card
5 – SMC Token Ring Card
The IBM card is not currently offered, but is supported by the
software for some functions. Discuss your configuration
requirements with Cabletron Systems Technical Support if a
node contains an IBM card.
If only one LAN card is installed, go to step 10. If two are installed, repeat
step 9 for the second card, then go to step 10.
10. Remove the diskette, switch the FRX6000 and VGA monitor off, and dis-
connect the monitor from the FRX6000's VGA port.
11. Install the console and cabling as shown in Figure 4 through Figure 6.
12. Set up the terminal as described in the user's manual for that terminal, with
the terminal should be set to:
Autowrap,
Application Keypad
Application cursor key
No newline
No break
VT100 (ASCII) mode
Tab every 8 columns
8 bits no parity
Installation & Setup Guide
7
VGA Monitor
1. Connect the monitor to the VGA port on the FRX6000 (see Figure 1) and
plug the keyboard cable into the keyboard connector.
2. Plug the FRX6000 and VGA monitor power cables into the appropriate
power source, then switch the monitor on.
3. Insert the FRX6000 System Disk into the node's drive A and switch the
node on.
4. A message concerning LAN card configuration will be displayed. When
prompted:
Strike any key when ready
, press
[Enter]
.
5. When asked:
Will you be using an Async terminal to configure your
FRX6000?
, press
[N]
.
6. When asked:
Are you changing only the Async console or LAN adapter con-
figuration?
, press
[Y]
.
7. You will be asked:
How many LAN cards have you installed (0-2)?
Even though you are changing only the async terminal setup,
you must redo the LAN card setup (if cards are installed), since
changing the terminal setup writes over a file that contains the
specifications for the terminal and the LAN cards.
If none, press
[Enter]
to accept the default of
0
, then go to step 9. Oth-
erwise, enter the number of LAN cards and go to step 8.
8. You will be asked to specify the type of LAN card 0. (LAN cards are num-
bered
0
and
1
.) Enter the appropriate number from the choices:
3 – SMC EtherCard Plus Elite16
4 – IBM Token Ring Card
5 – SMC Token Ring Card
The IBM card is not currently offered, but is supported by the
software for some functions. Discuss your configuration
requirements with Cabletron Systems Technical Support if a
node contains an IBM card.
If only one LAN card is installed, go to step 9. If two are installed, repeat
step 8 for the second card, then go to step 9.
9. Remove the diskette from the drive.
8
FRX6000









