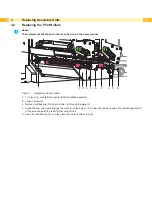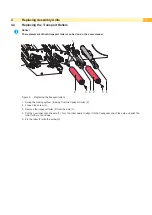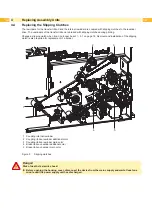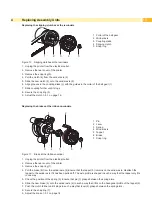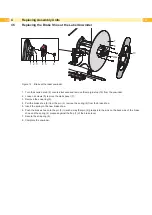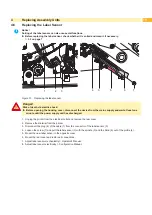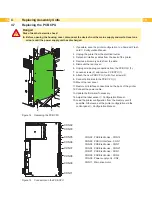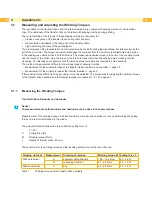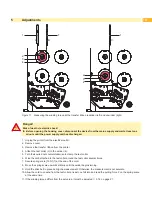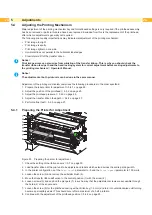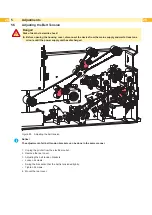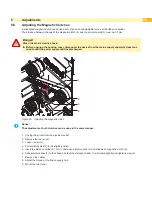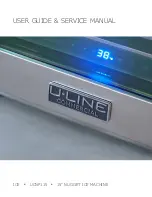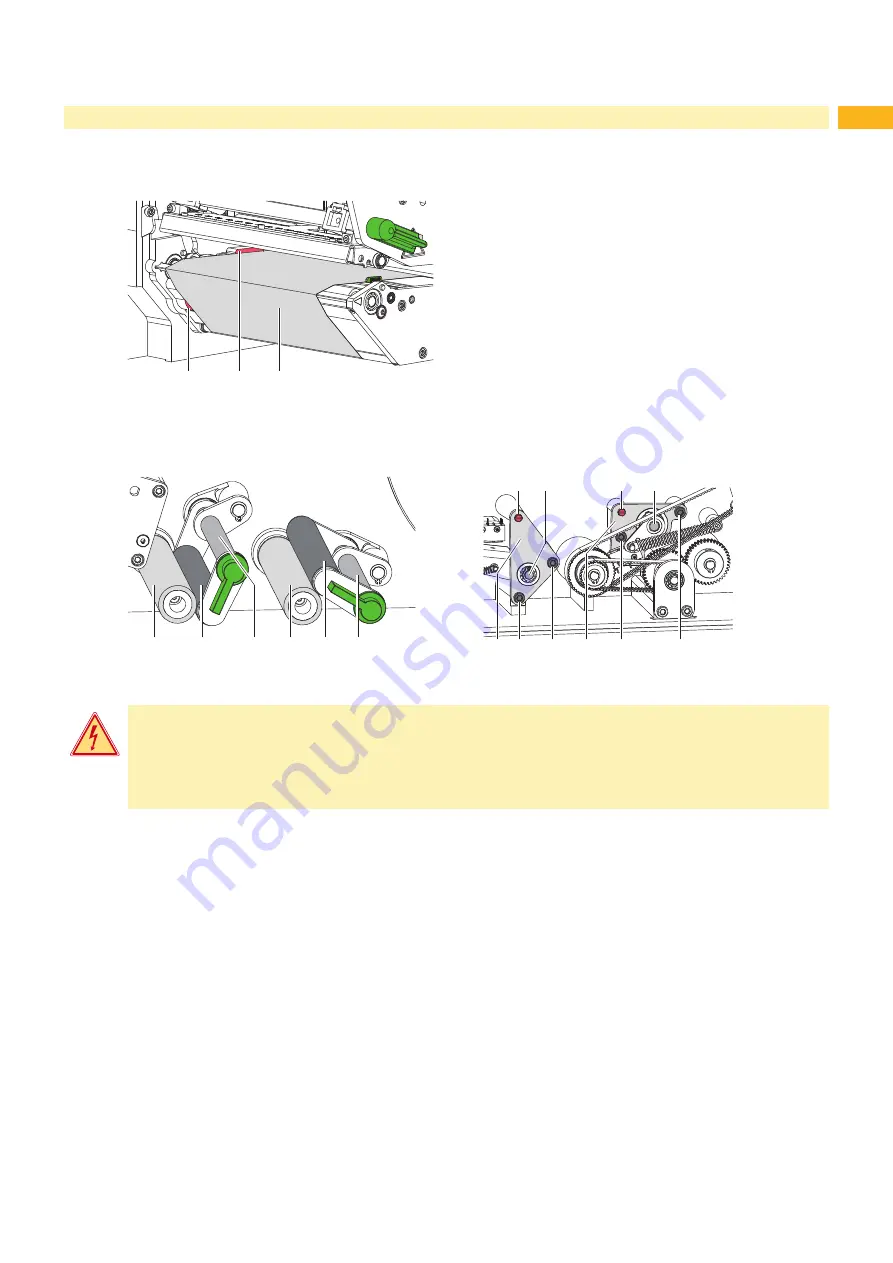
23
5.3
Adjusting the Label Feed
The label material (2) must run touching guide faces (1) of the chassis.
1
1
2
Figure 22 Material at the guide faces
If the material drifts sidewards the pinch rollers (4,7) of the transport system and the backfeed system can be
adjusted.
3
4
5
6
7
8
11 12
9
10
8
12
5
14
14
13
Figure 23 Transport system and backfeed system
Figure 24 Setting the eccentrics
Danger!
Risk of death via electric shock!
The adjustment requires to operate the printer when the rear cover is open.
The adjustment may only be done by trained and qualified electricians.
Do not touch the power supply area.
Principle of adjustment
•
Remove the rear cover.
•
Loosen the screws (12,14).
•
Turn eccentric (9,10).
Therefore the bearing plates (11,13) will be turned a little. So the angles between the axles (5,8) with the pinch
rollers (4,7) an the transport rollers (3,6) will be changed.
•
Tighten the screws (12,14).
•
When the adjustment is complete mount the rear cover.
Basic setting
Align the pinch rollers (4,7) parallel to the concerning transport rollers (3,6).
Adjusting the label feed
Adjust the eccentric (10) at the backfeed system in such a way that the material runs touching the guide faces (1)
without lateral drift.
Summary of Contents for Hermes C 6L
Page 1: ...Made in Germany Service Manual Hermes C Label Printer ...
Page 33: ...33 7 Block Diagram Figure 34 Block diagram Hermes C ...
Page 34: ...34 34 8 Layout Diagram CPU Figure 35 Layout diagram PCB CPU components side ...
Page 35: ...35 Figure 36 Layout diagram PCB CPU soldering side 8 Layout Diagram CPU ...