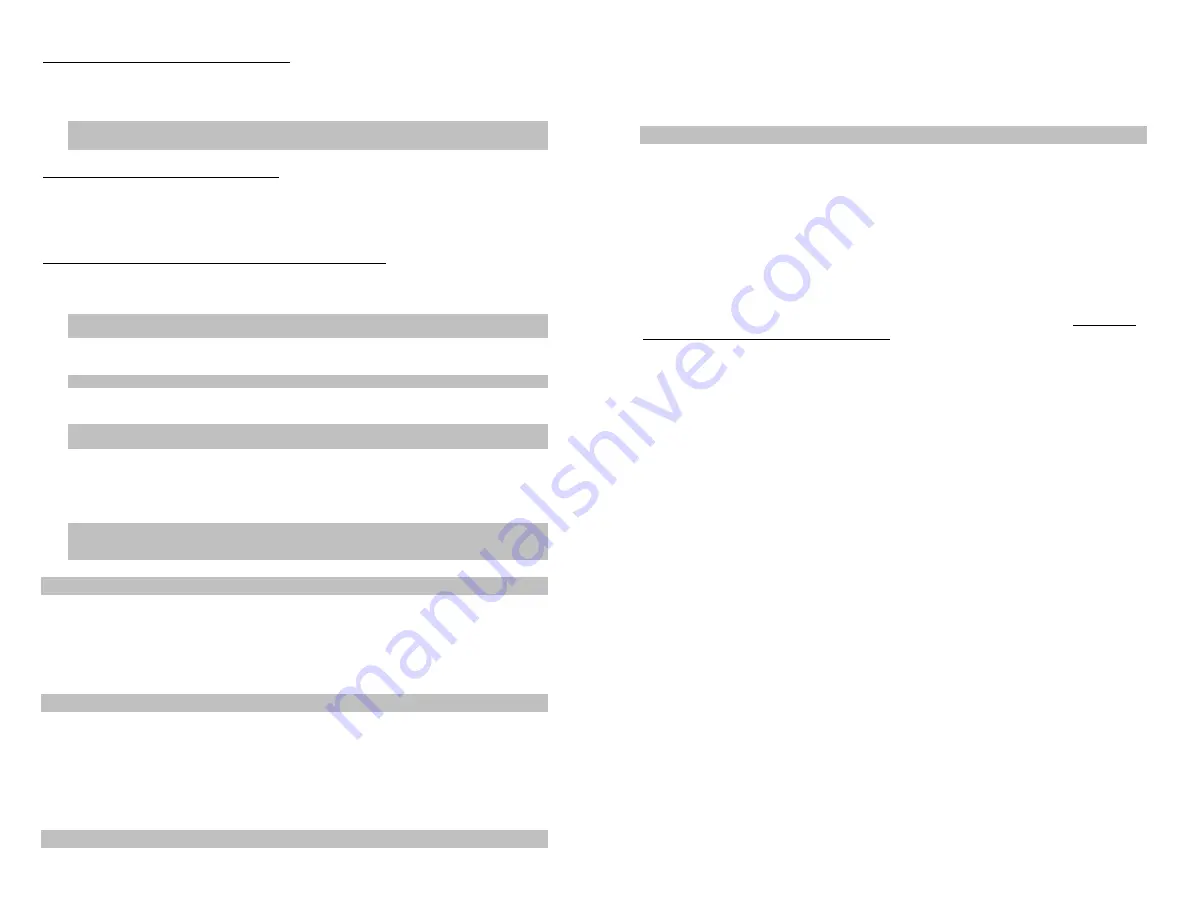
After the Flight Sim Yoke driver has been installed (see “Installation –
Software
”), you must
configure and calibrate the yoke in the Windows 95/98 Game Controllers Control Panel.
To set the correct driver in Windows 95/98:
1.
Single Click on
Start
,
Settings
, and
Control Panel
.
2.
Make sure that the general tab is empty of all controllers, then click on
Add
3.
From the list, select
CH Flight Sim Yoke PC (win95) or CH Flight Sim Yoke PC
(win98).
Note:
If you are running version Direct X 7.0 or later, place a checkmark in the
rudder/pedals
checkbox in this area.
4.
Single click on
OK
To calibrate your CH Flight Sim Yoke PC:
1.
Highlight the CH Flight Sim Yoke PC in your game controllers list and single click on
Properties
2.
Single click on the
Settings
tab.
3.
Single click on
Calibrate
4.
Follow the onscreen instructions carefully.
How to calibrate your CH Flight Sim Yoke PC (step by step):
Calibration is one thing you should repeat every time you plan to use your yoke. A good calibration can go a
long way in giving you the control you expect while flying your simulator.
1.
First, center the trim wheel on the base of the FSY, then jiggle the yoke handle and let it come to rest
and press button 1 (trigger) on the left handle.
Note
: Each time you press a button you will advance to the next step in the calibration, so be careful.
Click on ‘back’ if you make a mistake.
2.
Fully but gently, move the yoke to all extremes (in, out, left, and right) holding the yoke at each extent
for a second or two. Four times around the box is generally enough, then press button 1 (trigger) on
the left handle to advance to the next step.
Note
: During calibration the “+” may not go full range, this is normal.
3.
Let the handle come to rest and press button 1 again to confirm the center position.
4.
You are now ready to calibrate the throttle. Move the throttle handle forward and back, at least twice,
slowly and completely. Then, press button 1 to advance to the next step.
Note
: It is normal for the red bar to not reach the top or bottom. When you test the controller after
calibration it will work correctly.
5.
Press enter on the keyboard four times to capture the P.O.V. (Point of View) hat. The arrow should
move to all four directions. Then, press button one to complete the calibration.
6. Click
on
Finish
,
Apply
, then
OK
.
7.
After you have finished calibration, click on
Test
. Test all the buttons and movement. All movement
and centering should now be correct. If any part of the test looks incorrect, calibrate the yoke again
carefully. You are now ready to fly your favorite Windows 95/98 simulator!
Note
: Be aware that some games also have their own setup options within the
game. If
you have
problems check the troubleshooting section or open the Flight Sim Yoke PC Help file for detailed
information.
Windows 2000
®
Setup
1. Single
Click
on
Start
,
Settings
, and
Control Panel
.
2.
Make sure that the general tab is empty of all controllers, then click on
Add
3.
From the list, select
6-button joystick w/two POVs and throttle
4.
Single click on OK
Calibration is performed the same as Windows 95/98. Refer to the instructions above for
more information.
MS-DOS Setup
There is no
special
driver required for DOS-based games, just make sure that the game
supports a joystick or yoke. To enable the Flight Sim Yoke in a DOS game (even those that
can be launched from within Windows), you must first setup and calibrate it within the game.
Though joystick setup procedures vary from game to game, you can usually do it from the
game’s “Controls” or “Options” menu. For more information, please see the game’s user
manual. MS-DOS games that can be launched from Windows 95/98 still use their own built-in
joystick drivers and thus will require setup within the actual game.
Gaming Center (
Button Programming Software
)
Gaming Center allows you to map your Flight Sim yoke buttons to keyboard functions for
almost all of your Windows 95/98 games. To open Gaming Center, click
Start
>
Programs
>
CH
Products
>
Flight Sim Yoke PC
>
GamingCenter
. Once Gaming Center is open, click on
Help
for
instructions on how to use it. Click on the ‘
X
’
to exit Gaming Center.
Remember, Gaming Center is generally used with games that do not have built in joystick
button remapping. If you can assign the buttons to do certain functions in your game then it is
best to use the game’s utility, and not Gaming Center. Check with your game’s instruction
manual for more information on assigning specific functions to your buttons.
Troubleshooting
⇒
I can’t enable the Flight Sim Yoke in any games.
Make sure that the Flight Sim Yoke is securely plugged into the primary gameport and that
the gameport is enabled. You can check this by using a joystick test program such as
JCENTER (see “Testing the Hardware”). If OK, make sure that you’ve correctly activated and
calibrated the yoke within the game according to the manufacturer. Windows users, make
sure that Flight Sim Yoke PC is listed as controller ID
1
in Game Controllers (Advanced tab)
.
⇒
My Flight Sim Yoke won’t center up correctly or drifts in the game.
It is not properly calibrated. Re-calibrate the joystick in the game as well as in Windows
‘Game Controllers’. Before calibrating, make sure that the computer is warmed up (let it run a
few minutes) and the yoke’s trim wheel is centered. During calibration, move the controls
slowly and fully to the desired positions. Be sure to follow all directions carefully. If the Flight
Sim Yoke still does not correctly calibrate, make sure the gameport in your system is fast
enough for your computer by testing it in JCENTER (see Testing the Hardware)
.
Remember,
the yoke itself will not have a true center point. Therefore, your crosshair in the calibration test
will not always be perfectly centered.
⇒
My Flight Sim Yoke works in Windows 95/98 but doesn’t in true DOS games.
Your gameport is either 1) not enabled for DOS mode, 2) too slow for your DOS game, or 3)
not setup in the game correctly. Some gameports require special setup in order to work in true
DOS mode though they work fine in Windows 95/98. Also, many DOS games require a faster
gameport for accurate joystick functionality. Check your gameport as described in “Testing the
Hardware.” Enable or replace it as necessary. If it tests OK, make sure that you have
activated the joystick in the game correctly as described by the game’s manufacturer.
⇒
The Windows 95/98 control panel does not have a Game Controllers icon, or I can’t
select a joystick within the Game Controllers control panel.
This usually means your system is not setup correctly and there is nothing wrong with your
Flight Yoke or its software. What has happened is; 1) your gameport was not setup correctly
when it was installed or 2) someone has deleted the Windows gameport driver.
In either case, you must contact your soundcard/gamecard manufacturer for more information
on reinstalling the gameport drivers that are damaged. Check your manuals for more
information.
⇒
Gaming Center does not work. When I program my buttons in Gaming Center they
are completely ignored by my game.
You will only be able to use Gaming Center with games that support Direct X 5 joystick inputs.
Many games support Direct X 5 video and sound protocols but still use Direct X 3 joystick
inputs for backwards compatibility. Check with your game manufacturer for more information.
Remember, you may also have the ability to reprogram the buttons within your game, which is
usually the better option in terms of compatibility. Check with your game’s instruction manual
or technical support for more information.


