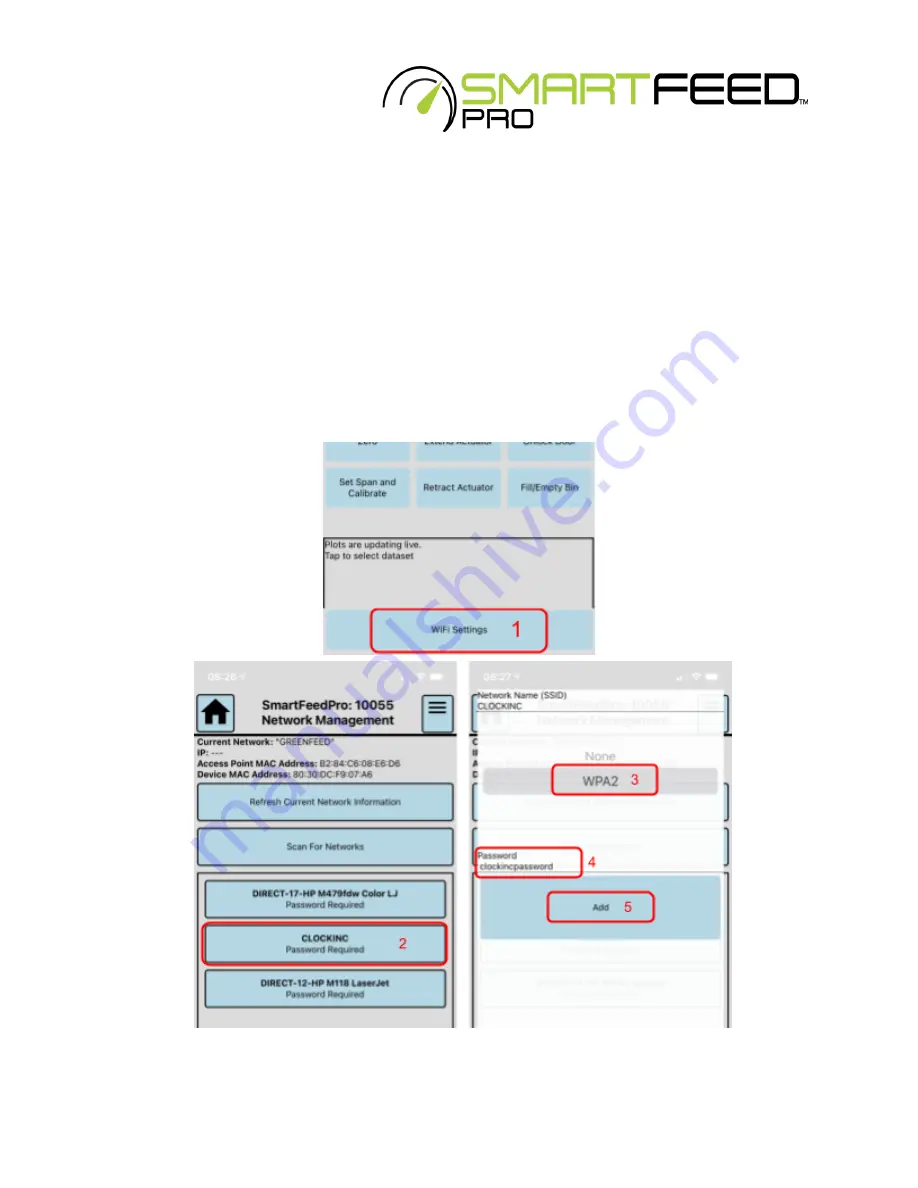
Configuring the WiFi Network Credentials
To change the WiFi network that SmartFeed connects to:
1. Tap “WiFi Settings”
2. Tap the button with the WiFi network you wish SmartFeed to use
3. In the box that appears, select WPA2
●
If the network is an open network (no password), select None
4. Enter the password for the network under “Password” (if applicable).
5. Tap Add. The system will immediately reboot and connect to the new network.
Figure 15) Control Feed WiFi Configuration
21

























