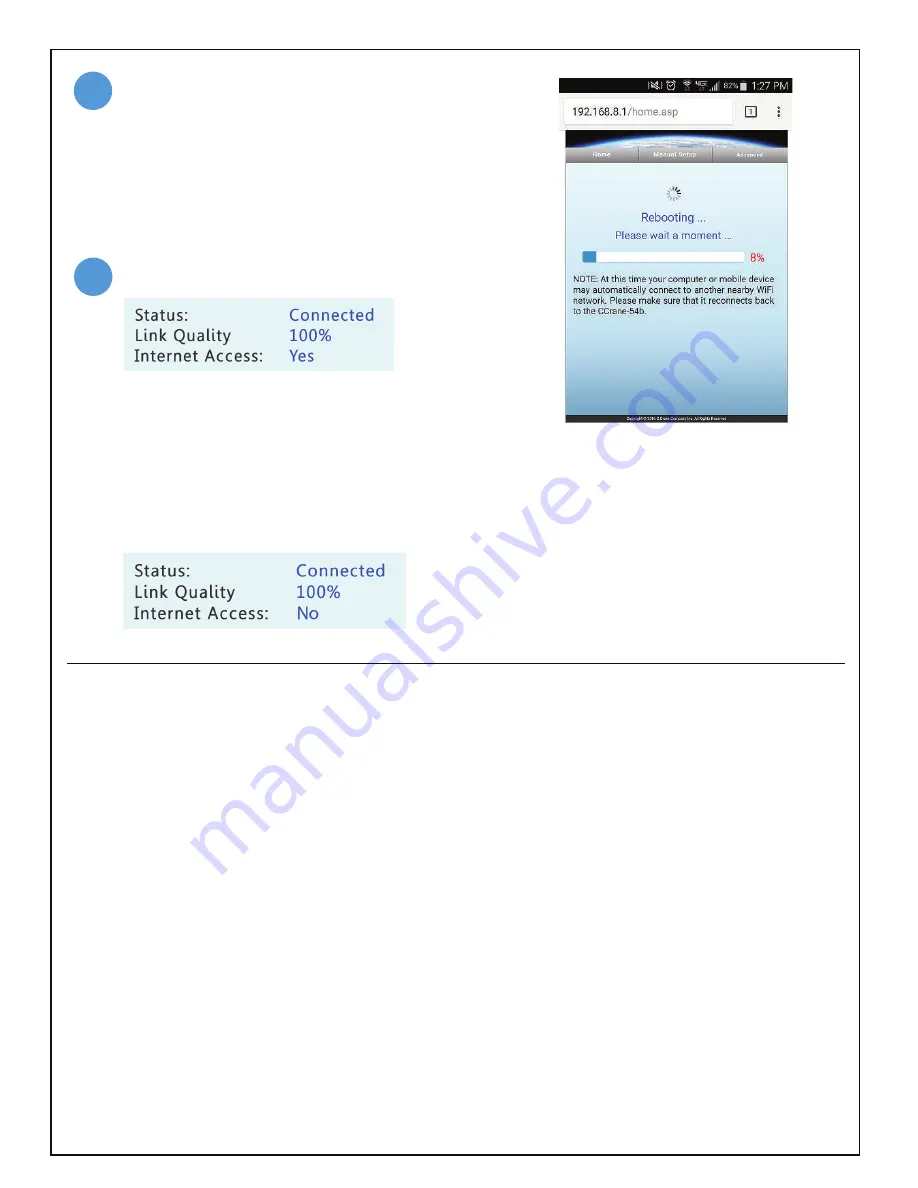
3
The system will reboot. Please make sure your
computer, phone or tablet stays connected to
“CCrane” and does not automatically connect
to another WiFi network. If no response after 1
minute then close and re-open your web browser
screen.
You should now see a screen similar to this:
If “Status” is “Connected” and “Internet Access” is “Yes”, then you are finished with the setup.
Bookmark this page with your web browser in case you need to return to it to check the
connection or change networks. You can now close this screen and continue using the
internet normally.
2. For wireless networks that use spaces or special characters in the Wireless
Password such as (!@#$%^&*_), follow the instructions below:
a. Follow the included Quick Start Setup Guide to step “E”.
b. Select “Configure Manually”.
c. Select “Site Survey”.
d. Select your desired network with the existing internet connection.
e. Click “Select”.
f. Enter your wireless password in the “Pass Phrase” text box.
g. Select “Next” (you may have to use the arrow to scroll to the right to see “Next”).
h. Then select “Done”.
Troubleshooting and Tips
F
G
If “Status” is “Connected” and “Internet Access”
is “No”, please wait for 5 to 10 minutes.
If no change, please see “Troubleshooting and
Tips” #3.
1. No “Network Names” are showing under the titles for Step “D” in the Site Survey.
a. No WiFi networks in range of the USB WiFi Antenna. Try moving or re-adjust the USB
WiFi Antenna.
b. Check to make sure that the small USB connector of the USB cable is properly inserted
fully into the USB Antenna connector.
c. Make sure to use the main USB connector of the USB cable and it is inserted into the
USB Port of the CC Vector Repeater. After above is checked, click Rescan. Call C. Crane
at (800) 522-8863 if you are still not able to see any “Network Names” in Step “D”.




