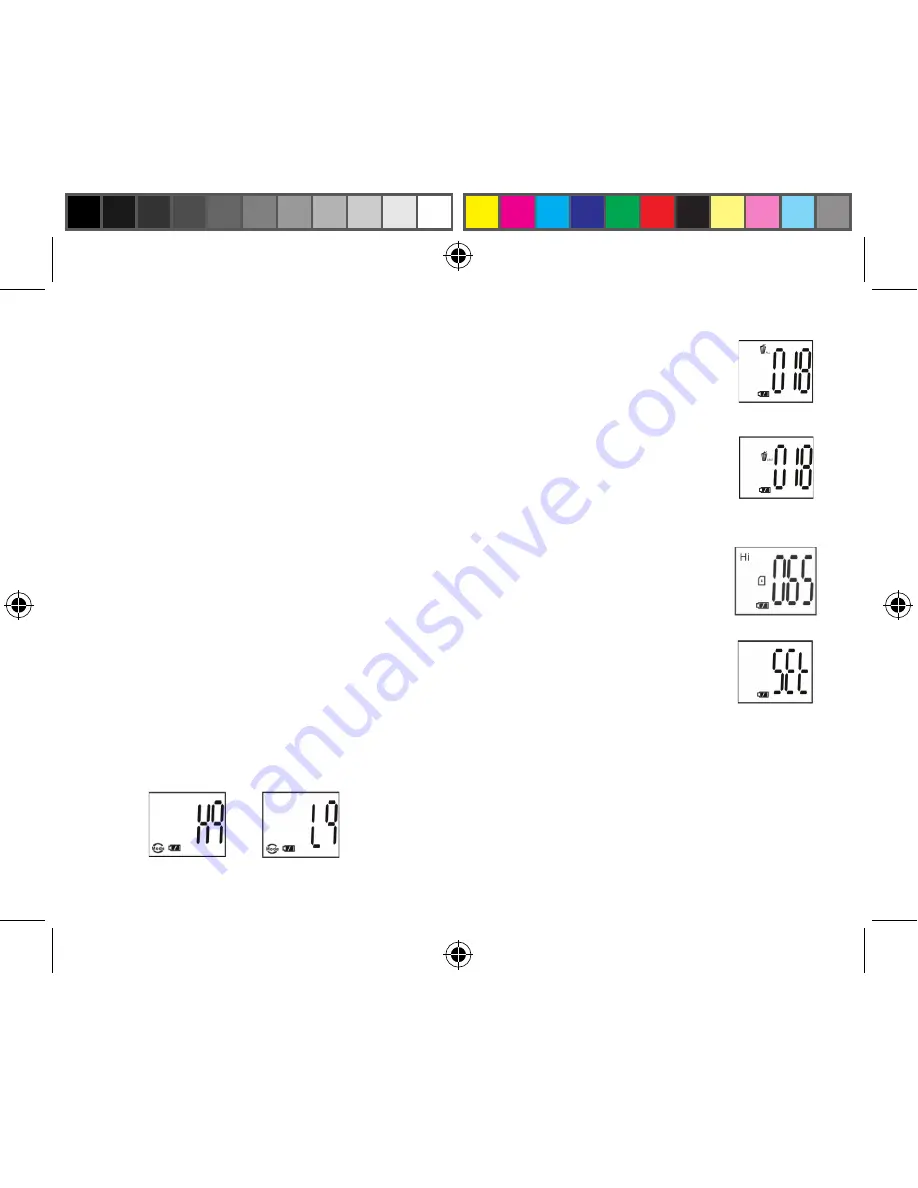
12. To delete all pictures in the camera’s memory, select the “Delete” mode. Press the
SNAP button to confirm. The picture number will then blink. You will hear a tone
that becomes higher as the pictures are deleted. Once complete, the picture number
will reset to possible captured numbers.
13. If “Delete Last” icon appears, the display will show the following: Press SNAP to delete
only the last picture in the camera’s memory. The "total pictures taken" number will
be automatically decreased after deletion is done.
14. When an SD card is inserted into the card slot, the SD mark appears on the LCD.
The captured pictures will be stored in the SD card once the card is inserted. The total
picture capacity now depends on the memory capacity of the SD card.
15. Press the MODE button until SET mode appears on the LCD. Press SNAP to enter
Setting mode. To change the setting of image quality (default setting is High), Storage/
PC Cam (default setting is Storage), 50 Hz/60 Hz frequency (default setting is 60 Hz),
follow the steps below:
a. Select the image quality at HQ (High quality) or LQ (Low quality) by pressing the SNAP button.
Then press the MODE button to confirm and enter the next setting.
118213 QVC Imageview-1LIM.indd 8
8/17/06 10:19:05 PM




































