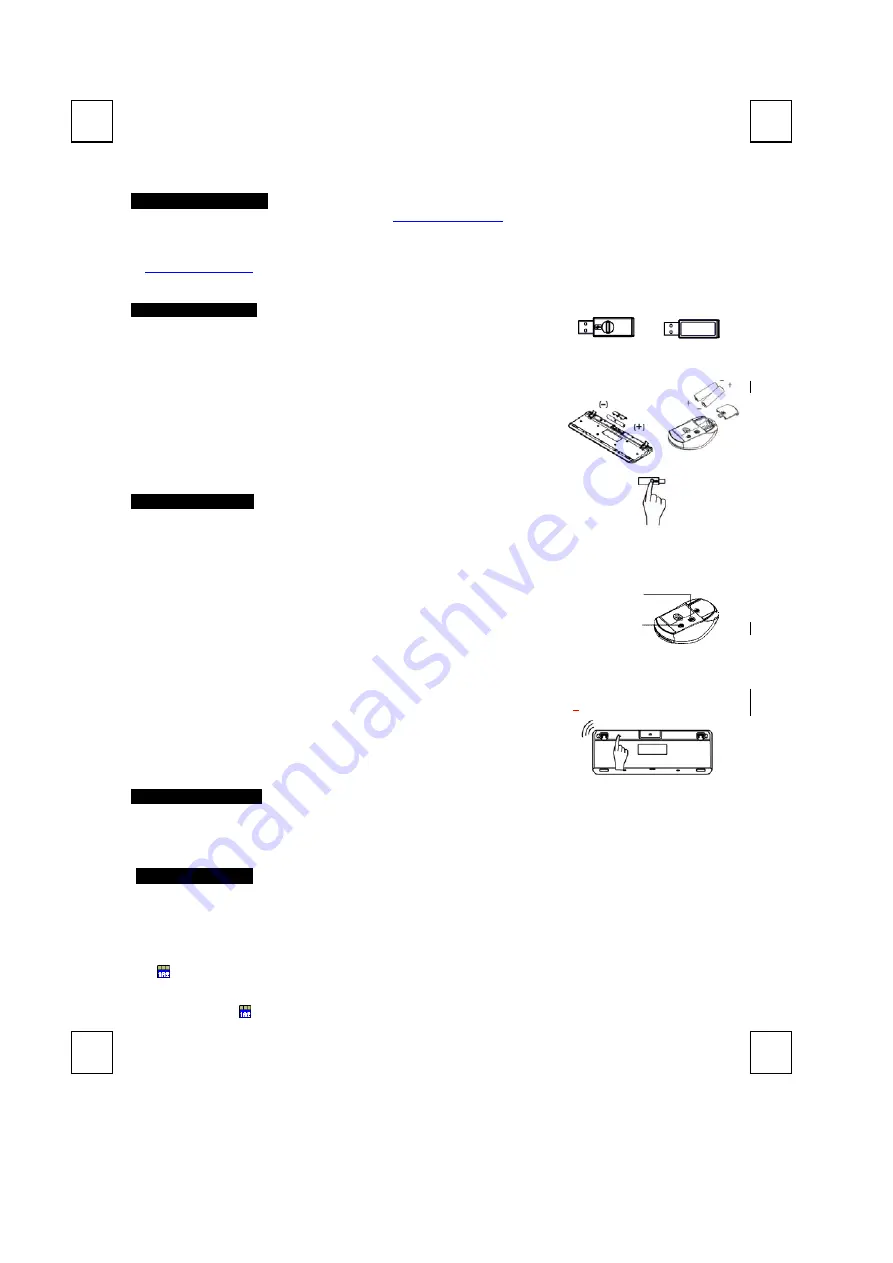
Wireless Mouse & Keyboard & Receiver
9089URF III / EMPREX
/
BTC
9089URF III Quick Installation Guide
Important Information
-
For Windows
®
2000 operating system, please go to
http://www.emprex.com/
website to download and install the “KeyMaestro
Input Device Driver” to have the Multimedia Player functions.
-
For Windows® XP and Windows Vista® operating systems, you could use the keyboard immediately after plugging the keyboard
connector into the PC. If you want to enjoy the full functionality of the keyboard, please visit our website at
http://www.emprex.com/
to download and install the “KeyMaestro Input Device Driver.” Once the driver has been installed, these
hot keys are reprogrammable.
They can be configured as a string, a combination key, a web site, an existing file, or a function
that the driver pre-defines for you.
Hardware Installation
Front view of Back view of
USB connector USB connector
1. Make sure the batteries of the keyboard and mouse are installed correctly. Please follow
the polarity signs in the battery compartment.
2. Please make sure the power switch on the back of the mouse is switched to “
on
” before
using the mouse. When not in use, please turn the power switch to “
off
” for power saving.
3. Plug the dongle receiver connector into your available USB port on PC.
4. Please hold the keyboard and mouse close to the receiver within 30 cm and press any key
to pair ID.
Change the Cursor Pointer Speed
You can modify the mouse pointer speed settings in the control panel.
1. Open the Start Menu by clicking “Start” at the lower-left corner on the screen
2. Then click on Settings / Control Panel / Mouse
3. In the Mouse Properties window that appears, click the Motion tab
4. Move the slide bar toward either the faster end or the slower end
5. Click OK to exit and make the change effective
ID Pairing Procedure
You could use the keyboard immediately after plugging the receiver into PC. If it can’t work,
please follow the steps below to process the ID pairing procedure.
ID pairing procedures:
1. Press and hold the ID pairing/connect button on the top of the dongle receiver at least
2
seconds
until the receiver LED flashes. The receiver LED will flash
60 seconds
to wait for
keyboard and mouse pairing information.
(If you release the button within
2 seconds
,
the ID pairing will fail.)
2. Hold the keyboard and mouse close to the dongle receiver within 30 cm
.
3. Press and hold the keyboard ID pairing/connect button on the bottom of the keyboard at
least
2 seconds
until the keyboard LED, which is on the upper right of the keyboard,
flashes once.
(If you release the button within
2 seconds
, the ID pairing will fail.)
4. Press and hold the mouse ID pairing/connect button on the bottom of the mouse at least
2
seconds
until the battery low indicator flashes once.
(If you release the button within
2
seconds
, the ID pairing will fail.)
Note:
-
Each procedure should be completed within 60 seconds.
-
Make sure your PC is on and running when doing the pairing procedure.
-
You don’t have to pair ID again after changing batteries. If it can’t work, please follow the
steps above to pair ID.
-
Both the keyboard and mouse can operate freely up to a radius of about 10m from the
receiver.
-
Keyboard battery life is up to 15 months
and mouse battery life is up to 9 months. It
depends on the intensity of usage.
System Requirements
Available USB port
CD-ROM drive (for CD and Video operation)
Standard sound card (for CD and Video operation)
Microsoft® Internet Explorer 5.0 or later version (for the Internet keys)
Microsoft® Windows® 2000, Windows® XP or Windows Vista® operating system
Driver Installation
USB Device Driver
The USB device driver is included with your Windows operating system.
During the initial installation of the keyboard USB device, the system will automatically detect that a new hardware device has been
added and will bring up the "Add New Hardware Wizard" dialogue box. Follow the Wizard's USB driver installation steps. Once this
installation step is completed, the basic functions of the USB device will work under the operating system. The additional functions
are provided only after the KeyMaestro driver is installed.
KeyMaestro Input Device Driver
1.
After you download the driver, please find the “SetupKey.exe” in the directory and double-click this file.
2.
Follow the on-screen instructions to install the driver.
3.
The driver icon
will show at the bottom right of the Windows system tray when the driver is loaded.
ID pairing /connect button on the
bottom of the keyboard
ID pairing/connect button on the top of
the dongle receiver
(With a LED indicator under the ID
pairing/connect button)
ID Pairing /connect button on the
bottom of the mouse
Power Switch
ID Pairing Button/
Connect button
English





