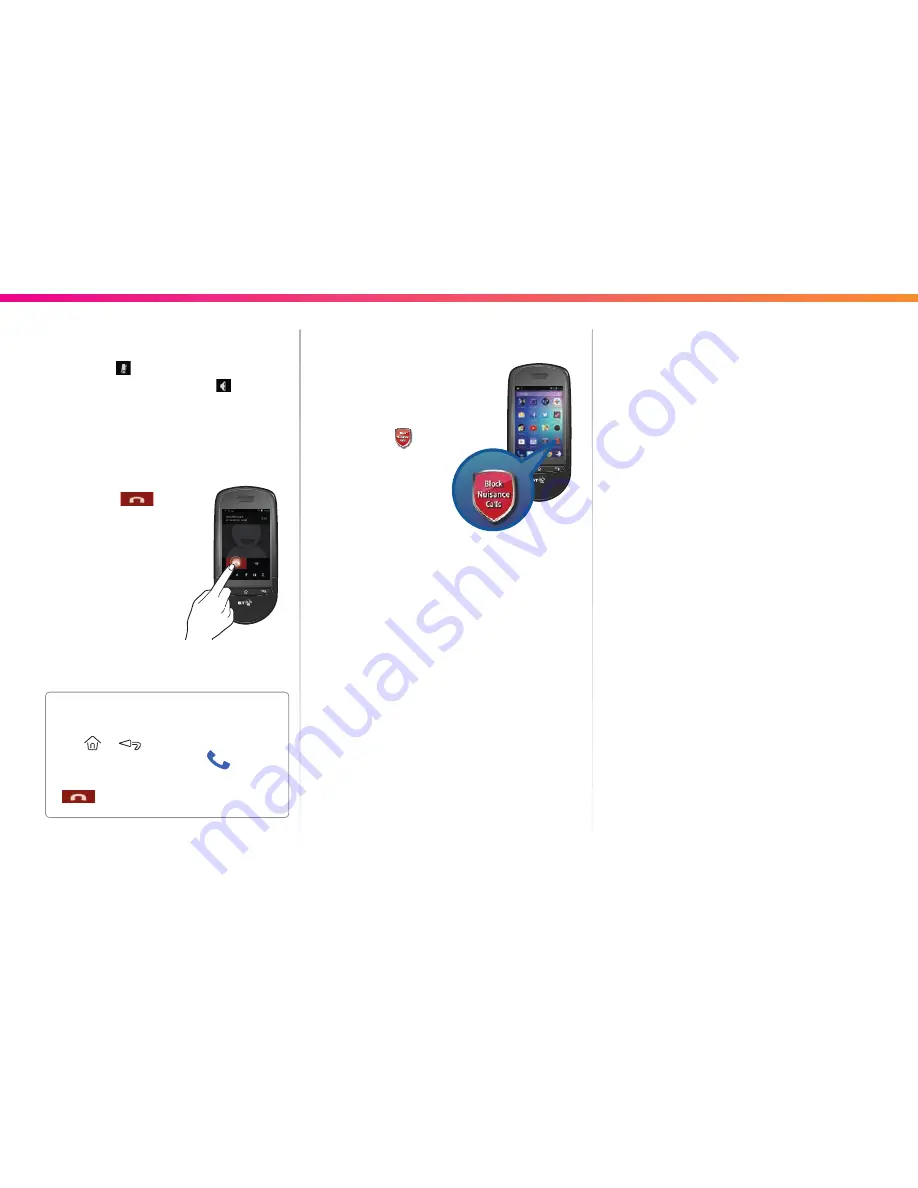
5
Need some help with your Home SmartPhone S II? Go online at bt.com/producthelp for FAQs or call us free on 0808 100 9889*
Call control / nuisance call blocking
Use the Call control app on
the home screen to configure
your Home SmartPhone’s
call control settings.
Touch the app
then
follow instructions to
set your PIN for the
first time and touch OK.
1
Restrict Incoming calls
such as nuisance calls.
Touch the first option Incoming calls.
You can block numbers in two
separate ways:
– Touch Do Not Disturb to restrict all
incoming calls apart from the numbers
saved as VIPs. You can either turn
On/Off this feature as and when required
or by setting the timer to switch on and
off automatically. Touch VIP List to set
VIP numbers.
– Touch Block calls to block incoming calls;
i By call type e.g. International
number, Withheld number etc.
ii By adding a number manually from
the keypad, phonebook or calls list.
Calls from numbers manually added to
the blocked calls list can’t leave messages
on your answer machine but calls blocked
by call type can.
Also note that other telephones connected
to the line aren’t compatible with this
feature and will still ring.
2
Restrict Outgoing calls
Touch Outgoing Calls to restrict calls by
categories e.g. Mobile calls, international
calls etc.
During a call
Touch Mute if you don’t want your
caller to hear you, or Speaker for
handsfree mode.
A green bar will show when these keys
are active.
End a call
1
Touch the
icon.
2
The call is ended.
Whilst on a call you can still navigate
between screens and apps by pressing
the or
keys. You can return to
your call by touching the
icon on
the home screen. You’ll need to press
to end your phone call.


























