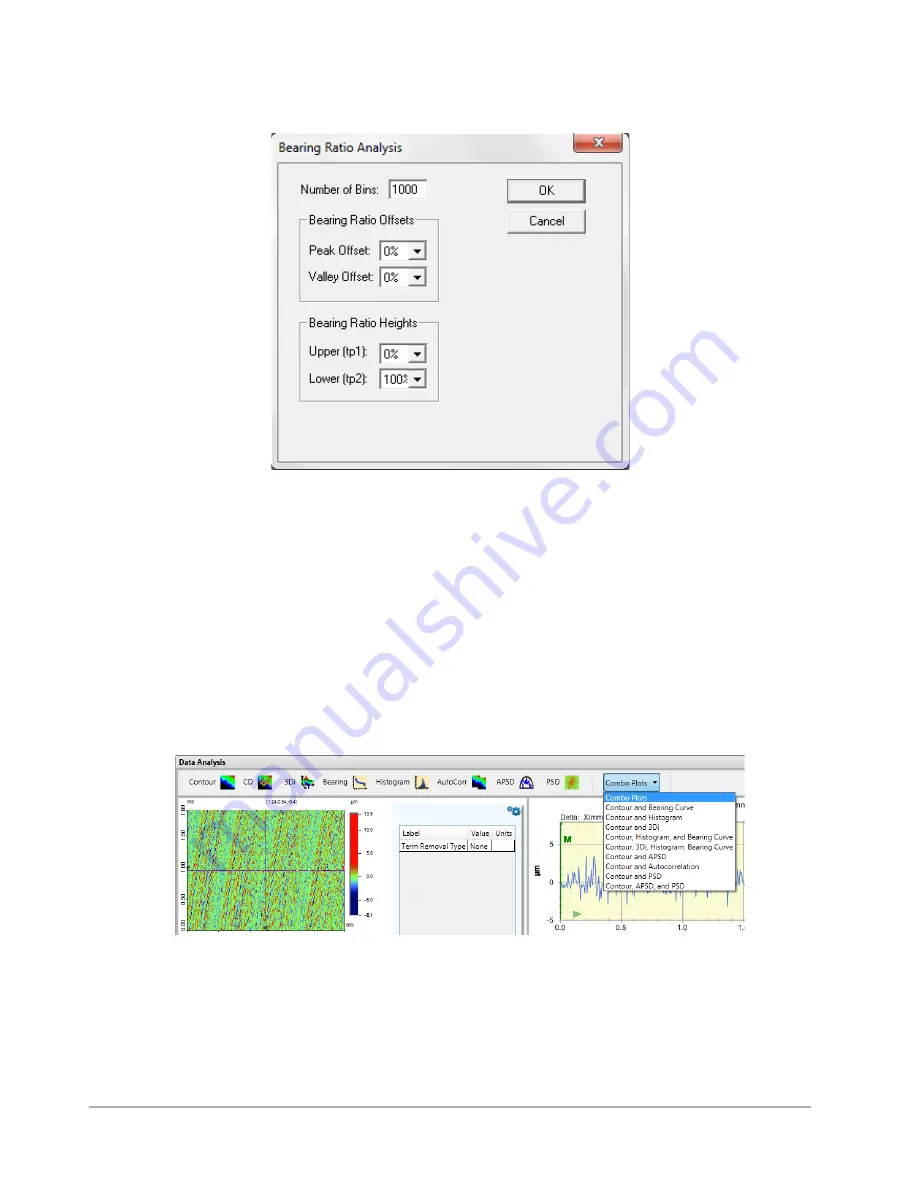
Using Vision64
5-13
Figure 5-18: Bearing Ratio Analysis Dialog Box
3D MAPPING
Option
If your Vision64 software includes the 3D Mapping
Option
, the user interface and workflow operate
somewhat differently than described in this chapter. For example, the Data Visualization Taskbar
allows you to quickly change the displayed plot while the Combo Plot drop-down list lets you select
combination plots for display (see
). For more information about the 3D Mapping
Option,
see your Vision64 online Help.
Figure 5-19: Data Visualization Taskbar and Combo Plot Drop-down List
Summary of Contents for DektakXT
Page 1: ......
Page 2: ...P N 980 365 DEKTAKXT STYLUS PROFILER USER MANUAL ...
Page 8: ...Table of Contents v Applying Filters 5 11 Performing Analyses 5 12 3D Mapping Optiion 5 13 ...
Page 9: ......
Page 25: ......
Page 67: ......
Page 81: ......




































